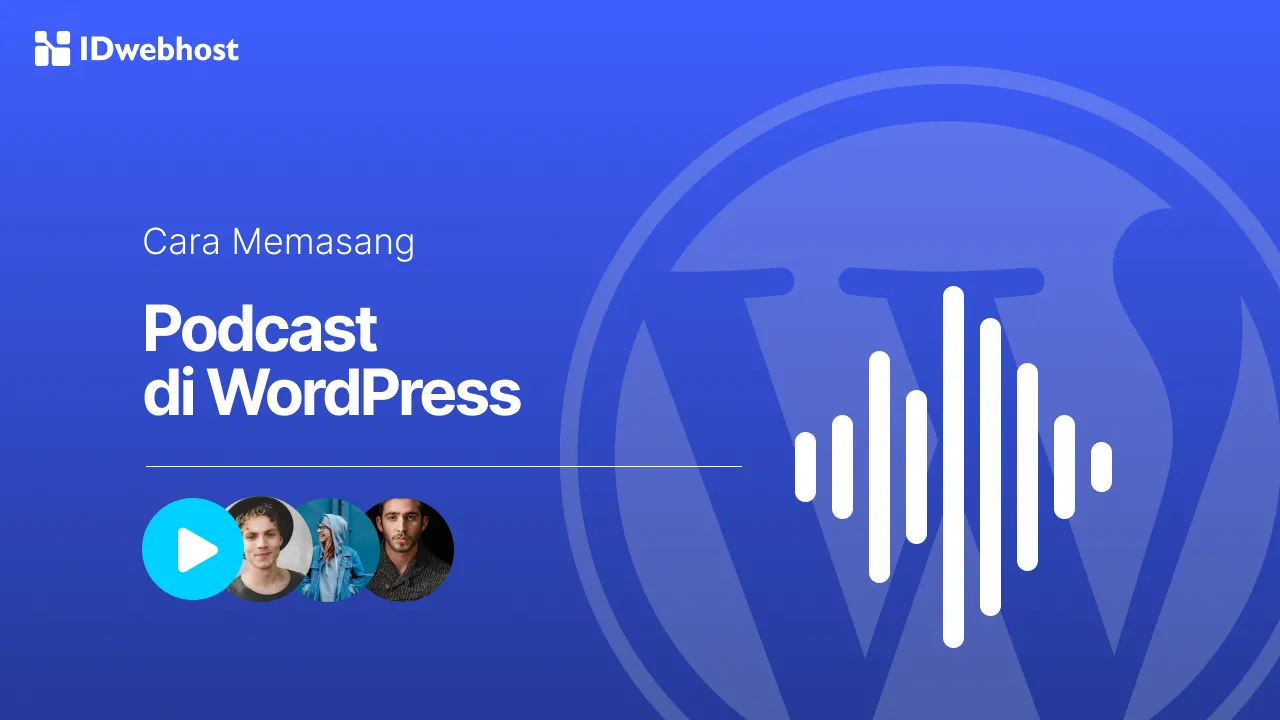Cara Mengetahui Penggunaan Disk Space WordPress

Penggunaan disk space WordPress dapat mudah diketahui dengan melakukan pengecekan melalui control panel cPanel hosting anda atau dengan bantuan plugin wordpress. Pada tutorial ini kami akan membahas bagaimana cara mengecek penggunaan disk space di WordPress melalui beberapa cara berbeda.
Sebenarnya Anda pun bisa melakukan pengecekan dengan melalui SSH. Hanya saja, cara tersebut sering dirasa terlalu sulit bagi user pemula. Oleh karena itu, pada tutorial kali ini kami akan memakai cara yang lebih mudah.
- 1 Menghitung Penggunaan Disk Space di WordPress
- 2 Berikut Ini Beberapa Cara Mengetahui Disk Space di WordPress
- 3 Tips Mengurangi Penggunaan Disk Space WordPress
- 4 Kesimpulan
Daftar Isi Artikel
Menghitung Penggunaan Disk Space di WordPress
Sebelum kita mulai melakukan pengecekan disk space di wordpress, Anda perlu memahami terlebih dahulu beberapa hal dibawah ini. Pada WordPress, disk space bisa dimanfaatkan untuk dua hal berikut ini.
1. File pada Server
File yang ada di WordPress terdiri dari file berikut :
- Gambar serta video yang berada di media library (berada di folder wp-content/uploads/)
- File Template serta plugin (berada di folder wp-content/themes/ dan folder wp-content/plugins/)
- File instalasi WordPress (biasanya berada di dalam folder public_html)
- Semua file yang diunggah melalui aplikasi FTP adalah font web dan sebagainya
2. File Database MySQL
File database MySQL di WordPress berisi semua informasi tentang website WordPress. Beberapa di antaranya merupakan data pada postingan, halaman, plugin, dan lainnya.
Berikut Ini Beberapa Cara Mengetahui Disk Space di WordPress
Berikut ini cara yang dapat Anda pakai untuk mengetahui besar penggunaan disk space di WordPress yang terdiri dari file dan database.
1. Cek Penggunaan Disk Space dengan Plugin WordPress
Sebenarnya Ada dua plugin yang bisa membantu Anda dalam mengecek besar penggunaan disk space WordPress, seperti melihat ukuran dari sebuah website WordPress yang berupa file dan media.
Berikut adalah dua plugin yang dapat digunakan :
a. Disk Usage Sunburst
Disk Usage Sunburst adalah plugin yang dapat membantu pengguna WordPress untuk mengetahui semua jenis file instalasi pada website. Informasi tersebut akan muncul dalam bentuk grafik berwarna dengan nama “Sunburst Chart”.
Lakukanlah instalasi plugin Disk Usage Sunburst, kemudian anda aktifkan. Untuk melihat grafik tersebut anda dapat melihatnya melalui menu Tools > Disk Usage. Nah, nanti Akan terlihat potongan pada grafik, Untuk informasi detailnya, Anda tinggal mengarahkan kursor pada setiap bagian.
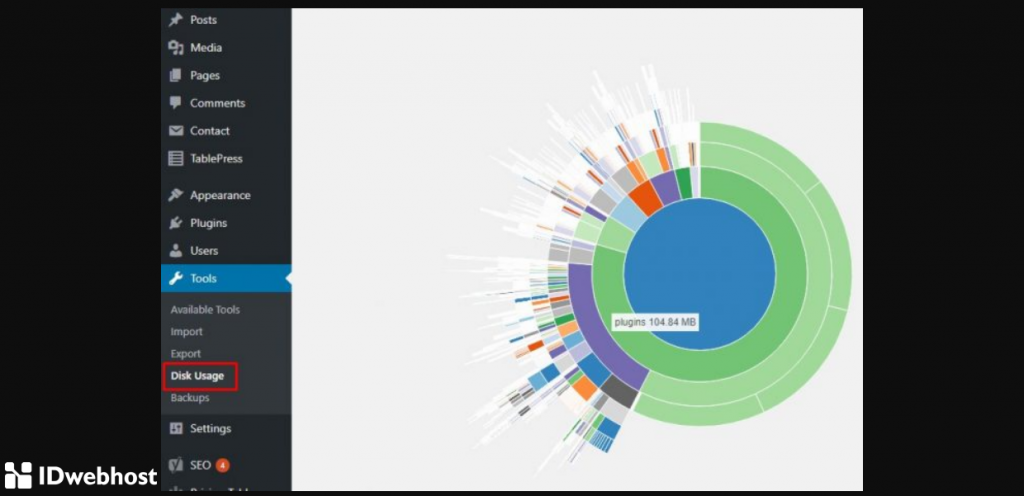
idwebhost
Sebagai contoh, pada gambar grafik melingkar di atas, kursor diarahkan ke bagian plugins dan langsung terlihat ukuran total plugin sebesar 104.84 MB. Anda dapat melihat ukuran yang lain dari masing-masing bagian yang ada terletak di dalam plugins, dan jika bagian plugins itu di klik, maka akan tampil grafik berwarna seperti pada gambar di bawah ini.
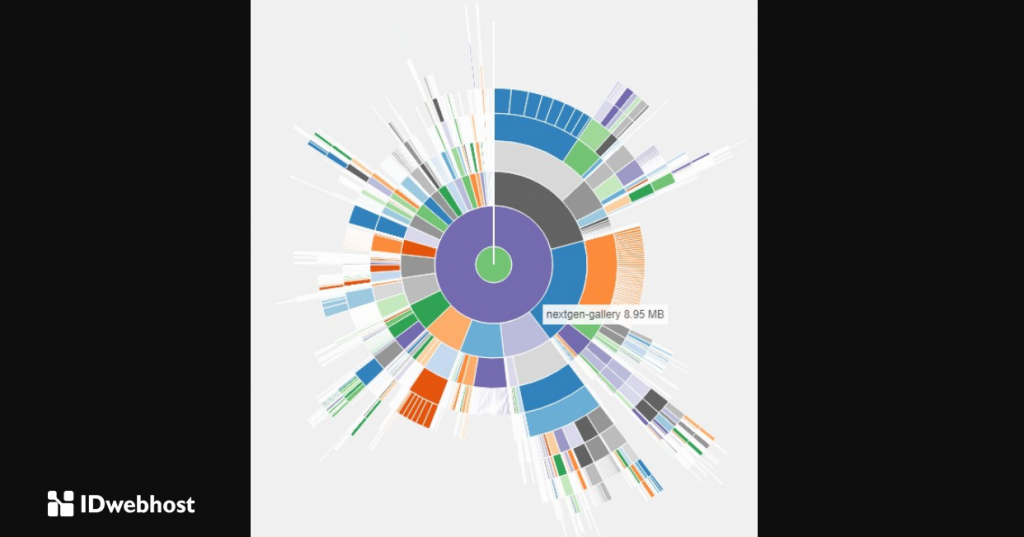
idwebhost
Pada gambar di atas, terlihat besar ukuran dari plugin nextgen-gallery adalah sebesar 8.95 MB.
b. My Simple Space
My Simple Space adalah plugin pilihan kedua yang dapat anda gunakan untuk mengecek ukuran disk space yang digunakan WordPress. Silakan anda lakukan instalasi lalu aktifkan plugin tersebut.
Contoh data yang ditampilkan berupa data versi PHP, ukuran database, wp-content, dan lain-lain. Untuk melihatnya silakan anda pilih menu Dashboard kemudian anda akan melihat kolom My Simple Space seperti pada gambar di bawah ini.
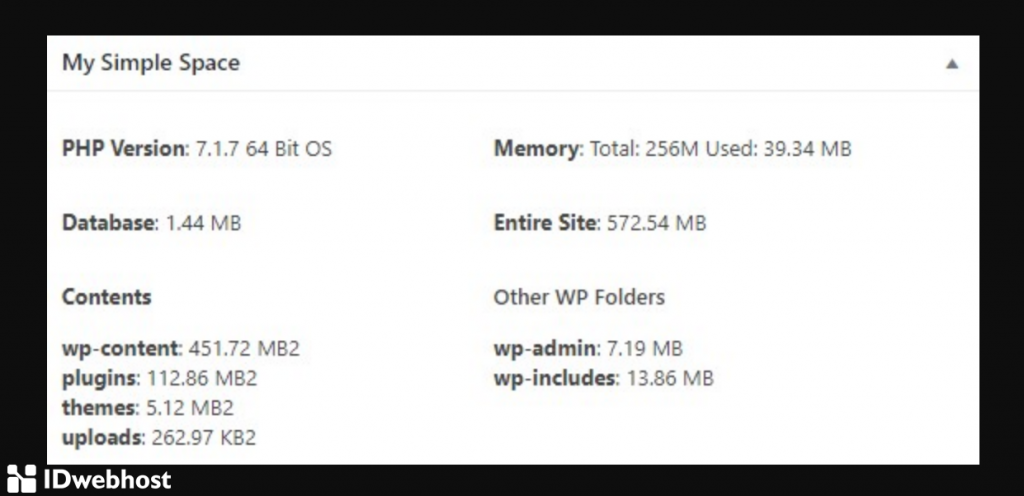
idwebhost
2. Cek Penggunaan Disk Space Melalui cPanel Hosting
Jika hosting yang Anda pakai kontrol panel cPanel, tentu akan mudah untuk mengetahui penggunaan disk space WordPress. Anda dapat melihat ringkasan statistik pada sidebar, seperti Addon domains, aliases, autoresponders, dan lainnya. Untuk melihat selengkapnya, Dapat anda membuka menu Disk Usage yang terletak pada kolom File.
Pada bagian bawah, akan terlhat setiap bagian penggunaan disk space pada WordPress di masing-masing direktori. Anda juga bisa melihat ukuran database MySQL di menu MySQL Databases yang terletak pada kolom DATABASES. Kemudian Pada bagian Current Databases > Size akan terlihat ukuran database MySQL Website anda.
3. Cek ukuran database melalui phpMyAdmin di cPanel Hosting
Anda juga bisa mengecek ukuran database melalui phpMyAdmin yang terletak di dalam cPanel. Klik database anda lalu lihatlah dibagian kolom Size. Pada bagian kolom Size ini akan terlihat ukuran dari masing-masing tabel database Anda.
4. Cek Ukuran Database dengan Plugin
Untuk mengecek ukuran database pada WordPress Anda, selain dengan melalui phpMyAdmin. Anda juga bisa dengan menggunakan plugin. Untuk plugin yang dipakai adalah WP Optimize, sebenarnya plugin Wp Optimize digunakan untuk melakukan analisis serta membersihkan database pada WordPress.
Silakan anda instal terlebih dahulu plugin wp optimize. Apabila Anda belum mengetahui bagaimana caranya menginstal plugin, silakan anda ikuti tutorial mengenai cara instal plugin WordPress.
Setelah Anda selesai melakukan instalasi serta mengatifkan plugin WP Optimize, selanjutnya pada menu sisi kiri dashboard admin WordPress, silahkan anda pilih menu WP-Optimize > Table information. Pada kolom Data Size itulah akan terlihat ukuran setiap masing-masing tabel di database Anda.
Tips Mengurangi Penggunaan Disk Space WordPress
Berikut ini merupakan beberapa cara untuk mengurangi penggunaan disk space pada WordPress yang dapat Anda praktekan.
- Optimasi gambar.
- Hapus template dan plugin yang tidak dipakai.
- Hapus file backup setelah Anda selesai mendonload.
- Hapus komentar spam.
Kesimpulan
Untuk mengetahui ukuran penggunaan disk space pada WordPress, ada beberapa cara yang bisa Anda coba lakukan, baik itu dengan cara menginstal plugin atau mengeceknya langsung melalui cPanel hosting anda. Namun apabila Anda menggunakan hosting murah unlimited dari IDwebhost, tentu saja anda tidak perlu lagi melakukan pengecekan secara rutin, dikarenakan disk space yang diberikan kepada anda tidak dibatasi.
Apakah Anda memiliki atau tau cara lain yang lebih mudah untuk mengecek penggunaan disk space website pada WordPress? Silakan bagikan pengalaman anda melalui kolom komentar di bawah halaman ini. Jangan lupa untuk klik Subscribe supaya anda mendapatkan artikel terbaru dari kami langsung masuk di inbox email Anda.