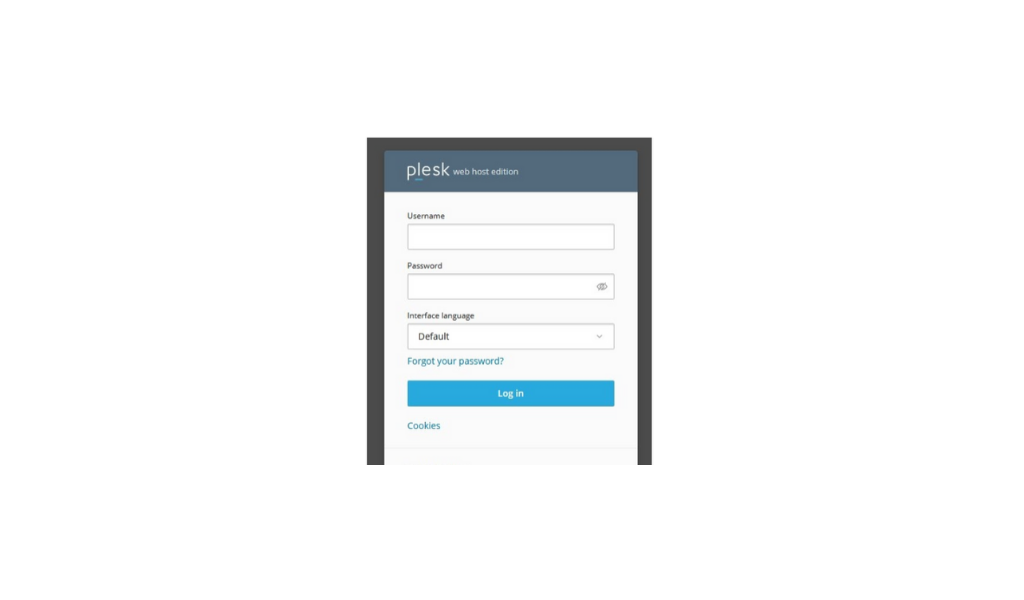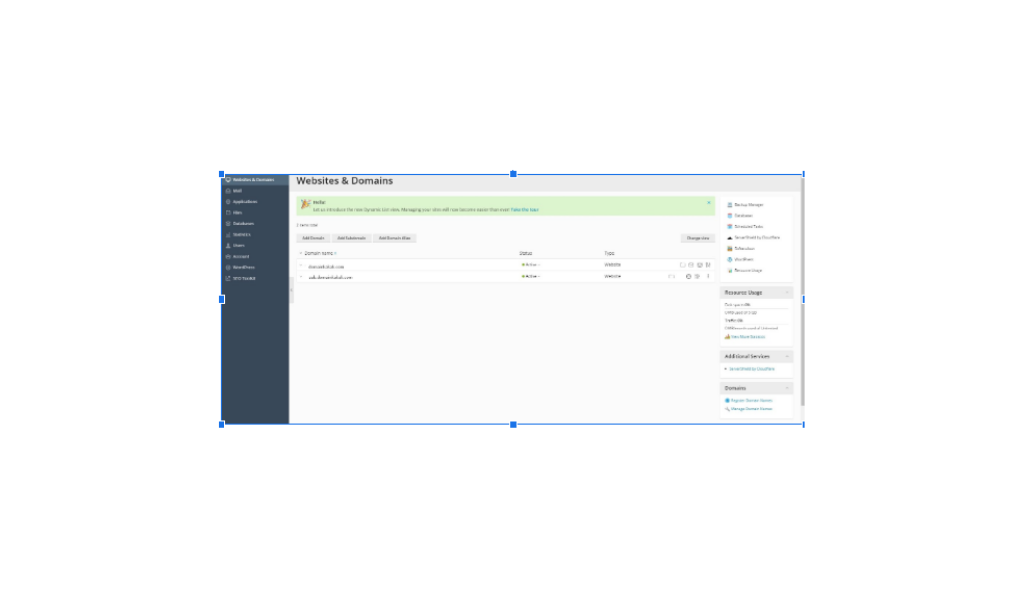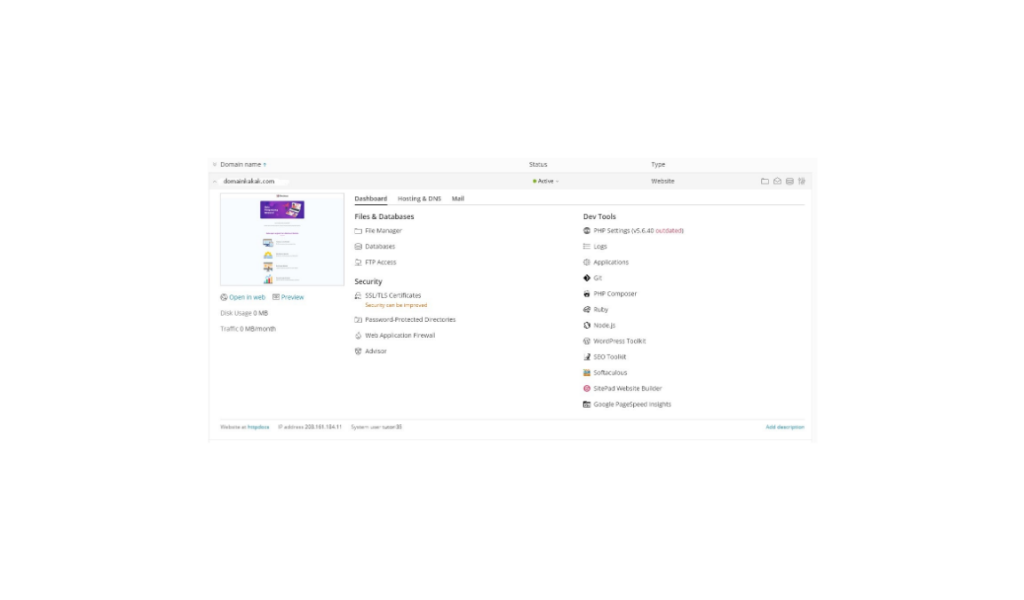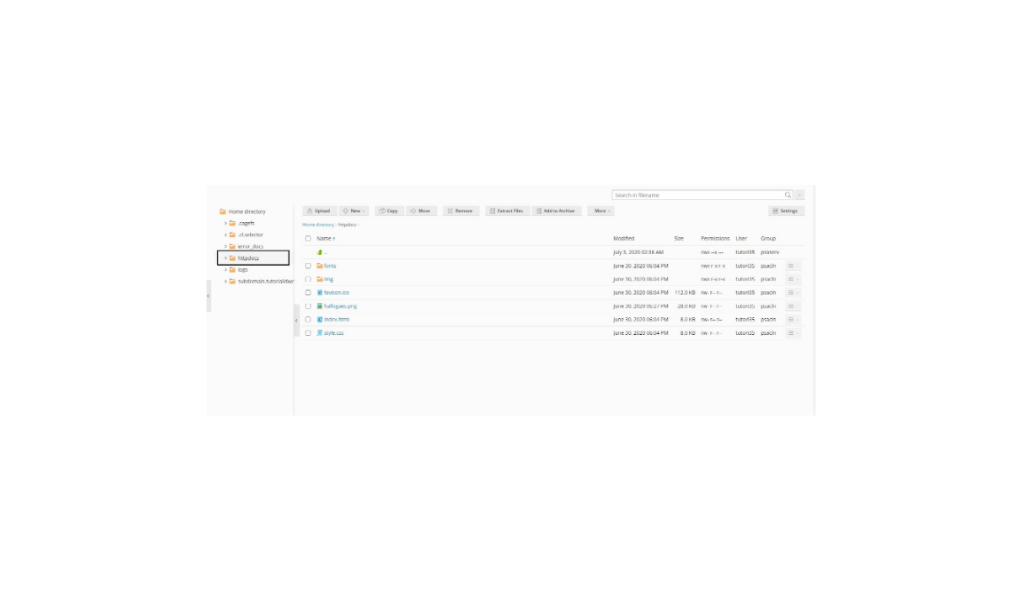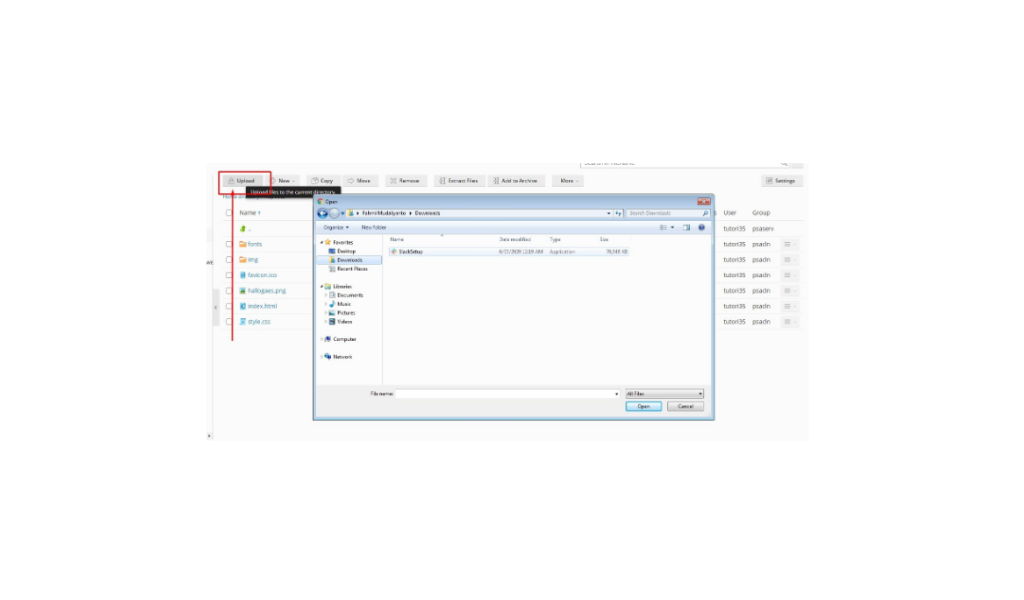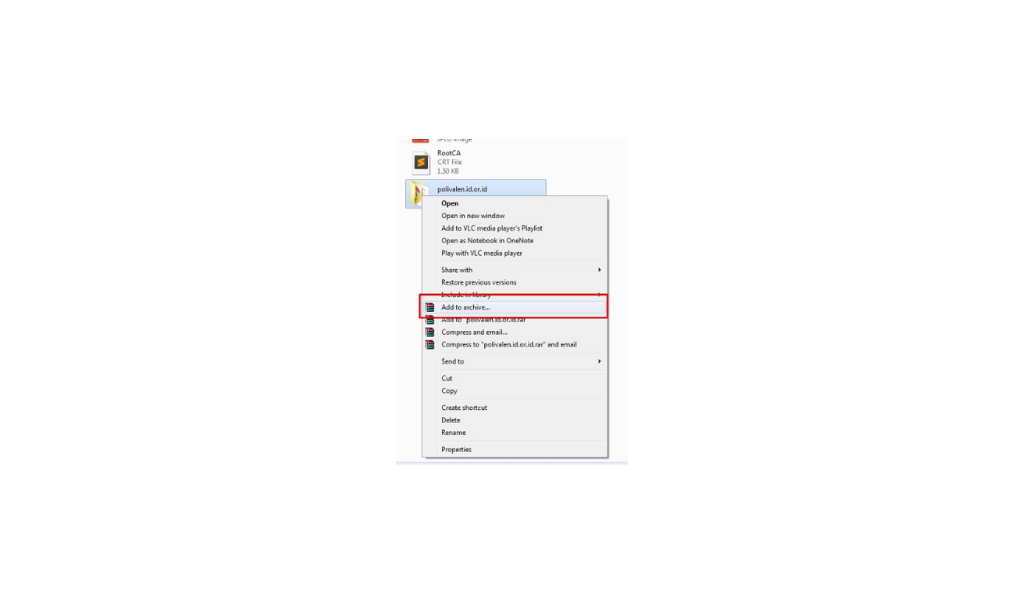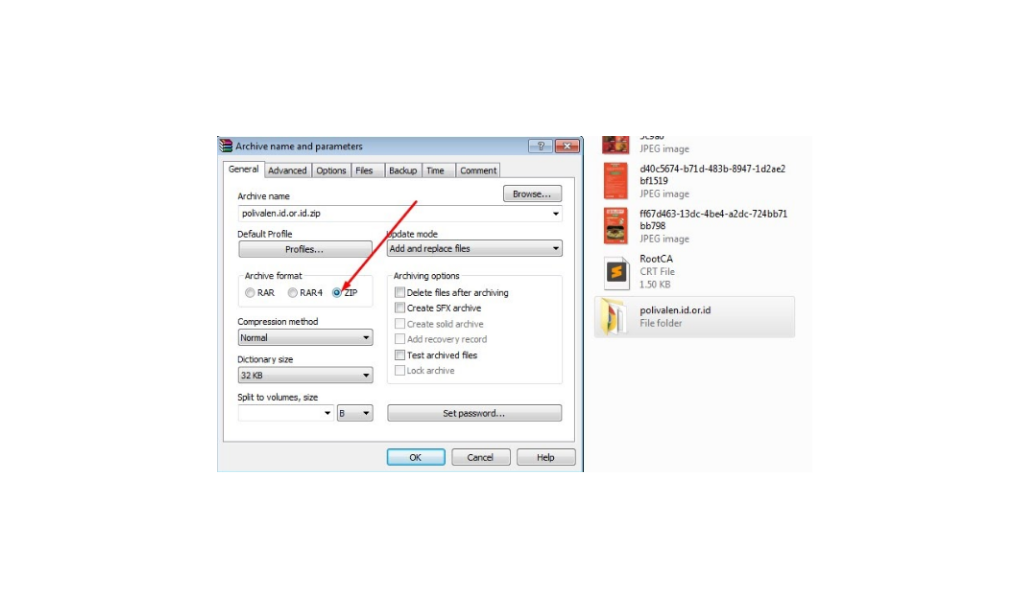Cara Upload File di Plesk Menggunakan FTP dan File Manager
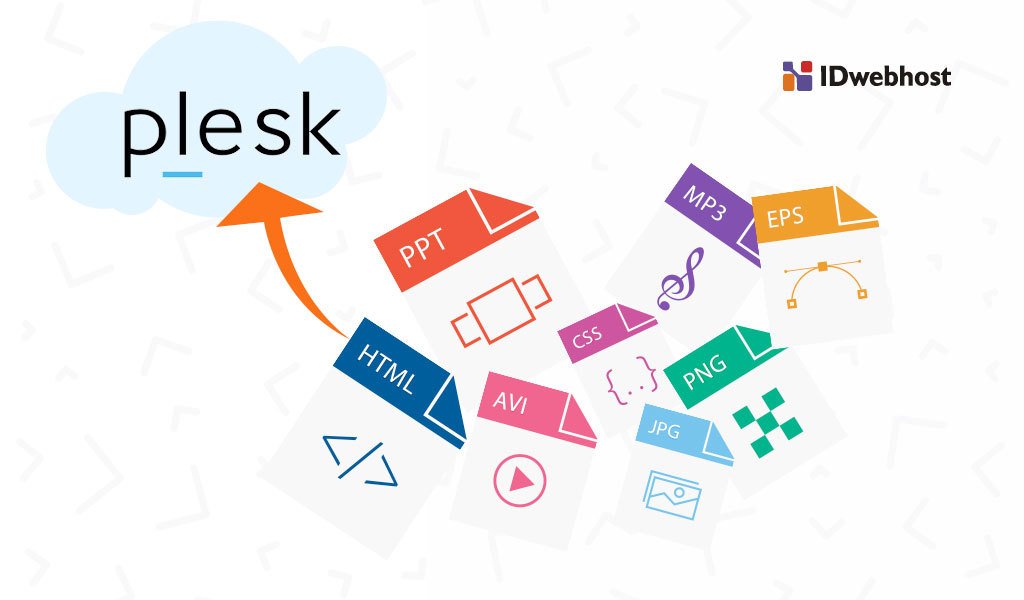

Jika Sahabat IDwebhost memiliki website, dan website tersebut telah online, tentu Anda ingin untuk segera mengisinya dengan konten terbaik, bukan? Dengan menggunakan panel Plesk, cara mengunggah file pun sangat mudah dilakukan. Cara upload file di Plesk sendiri ada dua cara, yaitu menggunakan FTP atau File Transfer Protocol dan File Manager. Salah satu cara paling mudah untuk memperbarui konten website Anda, adalah mengunggahnya menggunakan FTP alias File Transfer Protocol. FTP adalah jaringan standar yang memungkinkan terjadinya proses perpindahan data atau file di antara dua host. Contohnya pada komputer Anda dan server Plesk.
Baca Juga: Panduan Lengkap File Transfer Protocol
Plesk akan bertindak sebagai server FTP, sedangkan pengguna harus menggunakan FTP client untuk mengakses direktori di server.
Plesk sendiri menyediakan semua fitur FTP. Berikut ini adalah fitur-fitur tersebut:
- Akses resmi ke server
- Multiple user account untuk kolaborasi.
- Akses FTP anonym. Akses tanpa otorisasi yang dapat digunakan.
Contents
Cara upload konten di Plesk
Di Plesk sendiri, Anda dapat mengupload konten menggunakan dua cara yaitu:
Menggunakan File Transfer Protocol
FTP adalah singkatan dari File Transfer Protocol. Ini adalah salah satu metode mentransfer file melalui internet. Untuk dapat mengunggah file melalui FTP, Anda memerlukan program khusus yang disebut dengan FTP client. Dan salah satu FTP client yang paling banyak digunakan oleh pengguna adalah FileZilla.
Tentu saja, sebagai pengguna, Anda bebas menggunakan FTP client yang berbeda. Untuk dapat terhubung ke FTP server, Anda membutuhkan beberapa hal, antara lain:
- FTP server address: Alamat server FTP umumnya ftp://your-domian-name.com, dimana nama domain Anda adalah alamat Anda di internet.
- FTP username: Hal ini identik dengan nama pengguna sistem Anda. Perhatikan bahwa, username FTP mungkin akan berbeda dengan username yang digunakan untuk Plesk. Jika Anda belum menemukan username, silakan masuk ke halaman domain dan hosting Anda. Anda akan menemukannya di bagian bawah username.
- FTP password: Tentu saja, password berkaitan erat dengan username. Dan sama seperti username, Anda juga dapat mereset password FTP Anda.
Cara upload konten yang satu ini umumnya banyak dipilih ketika ada beberapa orang yang memanage konten website, karena tidak memerlukan akses ke akun pengguna. Anda hanya cukup membuat akun FTP untuk pengguna tersebut.
Upload konten menggunakan file manager
Cara yang kedua ini lebih nyaman dilakukan. Dikarenakan adanya penggunaan graphic user interface pelanggan, dengan beragam fiturnya yang bermanfaat. Misalnya visual HTML editor dan file permission manager. Pada artikel kali ini, metode yang digunakan adalah upload file di Plesk menggunakan file manager.
Secara umum, file yang ada di data web terbagi menjadi dua, yaitu:
- File yang berdiri sendiri, misalnya index .php.
- File yang berada di dalam folder.
Cara mengupload kedua file tersebut sebenarnya sama secara garis besar. Yang membedakannya adalah langkah-langkah yang dilakukan untuk mengupload file tersebut.
Berikut adalah cara upload file di Plesk menggunakan file manager:
Langkah 1: Login ke akun Plesk Anda
Langkah pertama yang harus Anda lakukan adalah login ke akun Plesk Anda. Caranya dengan menggunakan domainanda.com, atau menggunakan link server yang diberikan oleh penyedia hosting Anda. Tampilannya seperti pada gambar di bawah ini.
Langkah 2: Memilih tujuan penyimpanan file
Setelah masuk ke halaman dasbor website dan doman, Anda harus menentukan kemana file tersebut ditujukan. Piliha yang tersedia ada dua. Yaitu ditujukan ke domain atau subdomain. Contohnya seperti pada gambar di bawah ini.
Langkah 3: Masuk ke File Manager
Setelah memilih kemana file upload tersebut ditujukan, pada menu Files & Databases, pilih submenu File Manager.
Langkah 4: Masuk ke httpdocs
Pada halaman file manager, silakan klik folder httpdocs yang berada di sidebar sebelah kiri. Secara default, dataweb di server Plesk diupload di folder httpdocs.
Langkah 5: Upload file di httpdocs
Kumpulan file yang ada di folder httpdocs adalah file default dari penyedia hosting. Anda bisa menghapusnya apabila merasa terganggu dengan kehadiran file tersebut. Untuk mengupload file tersebut, Anda bisa klik tombol UPLOAD yang berada di bagian atas toolbar.
Nantinya akan muncul jendela menu upload. Kemudian Anda bisa memilih file yang hendak d-upload, lalu klik open.
Selesai. Dan file Anda telah berhasil ter-upload di hosting Plesk.
Cara Upload Folder di Plesk
Lalu, bagaimana jika ingin mengupload folder ke hosting Plesk? Langkahnya hampir mirip dengan cara upload file. Berikut adalah cara upload folder ke hosting Plesk:
Langkah 1: Pilih folder yang hendak di upload
Langkah pertama, silakan masuk ke folder penyimpanan di komputer Anda. Selanjutnya, pilihlah file yang ingin diupload. Selanjutnya klik kanan dan pilih opsi Add to Archieve, seperti pada gambar di bawah ini.
Langkah 2: Ubah format folder menjadi .ZIP
Saat muncul jendela notifikasi, pilih tab General, kemudian pada bagian Archive format, silakan pilih ZIP. Kemudian klik OK, dan tunggu prosesnya hingga selesai.
Langkah 3: Upload folder ke Plesk
Langkah selanjutnya adalah silakan upload folder berformat ZIP tersebut ke Plesk. Caranya persis sama dengan cara upload file diatas. Kemudian, setelah upload folder selesai, silakan ekstrak file ZIP tersebut.
Mengedit file di File Manager
Secara default, Anda dapat mengedit halaman pada website di File Manager. Untuk dapat melakukannya, Anda memerlukan beberapa hal. Antara lain:
- HTML editor. Salah satu yang direkomendasikan adalah WYSI Editor yang dapat menambahkan tag HTML yang diperlukan secara otomatis. Untuk Anda yang masih belum familiar dengan HTML.
- Code Editor. Dapat membuka file HTML sebagai file teks atau sekilas dalam format sintaks HTML. Sangat cocok untuk Anda yang ingin menambahkan tag HTML secara manual.
- Text Editor. Untuk dapat membuka file HTML dalam bentuk teks.
Jika Anda sudah menginstal Rich Editor, Anda juga dapat mengedit file HTML di File Manager. Rich Editor adalah WYSIWYG editor seperti Code Editor, tetapi memiliki fitur yang lebih kaya.
Untuk mengedit file yang ada di File Manager:
- Arahkan keatas file. Kemudian baris yang sesuai akan disorot.
- Klik untuk membuka menu context menu.
- Klik edit di editor mana yang memang ingin Anda gunakan.
Dan, proses upload folder telah selesai. Setelah membaca artikel ini, semoga Anda dapat memahami cara upload file di Plesk panel.
Cukup mudah, bukan? Jika Anda masih memiliki pertanyaan seputar cara upload file konten di Plesk, silakan tinggalkan pertanyaan di kolom komentar, atau langsung hubungi customer service IDwebhost.

Member since 6 Sep 2019