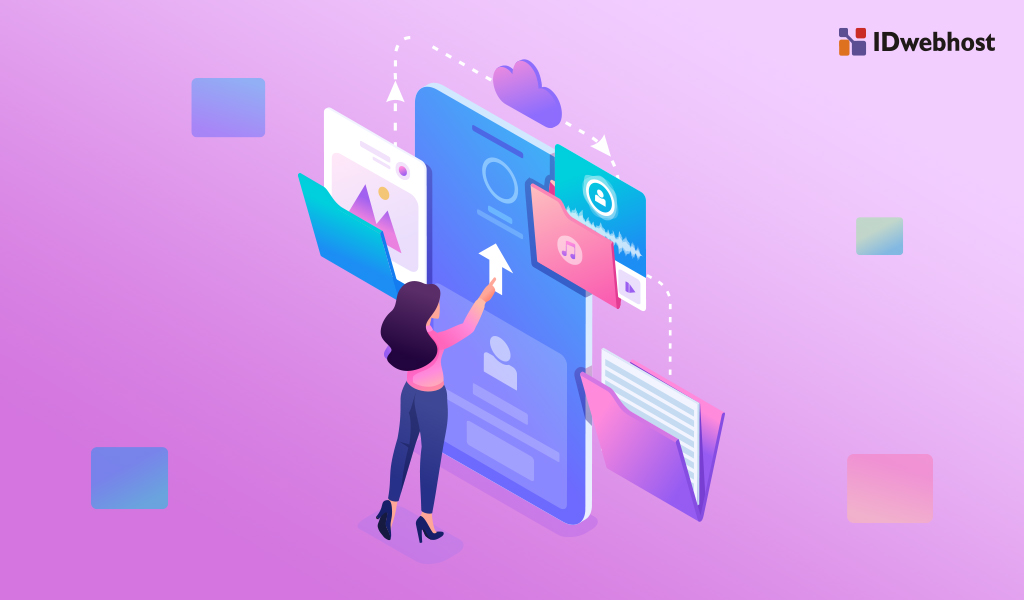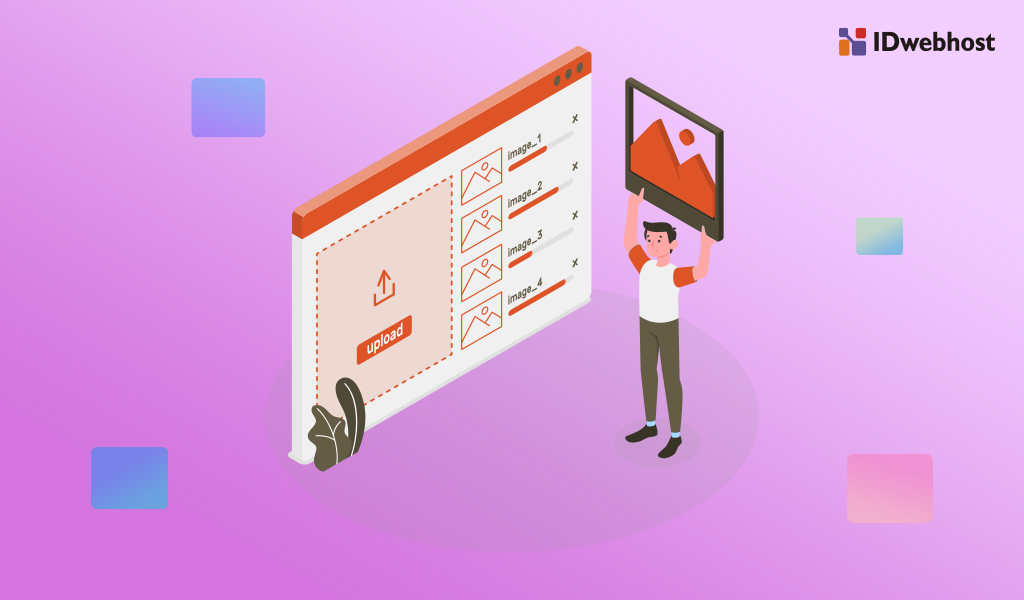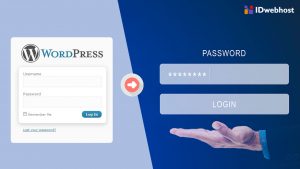Cara Upload File Ke Plesk Hosting Melalui File Manager
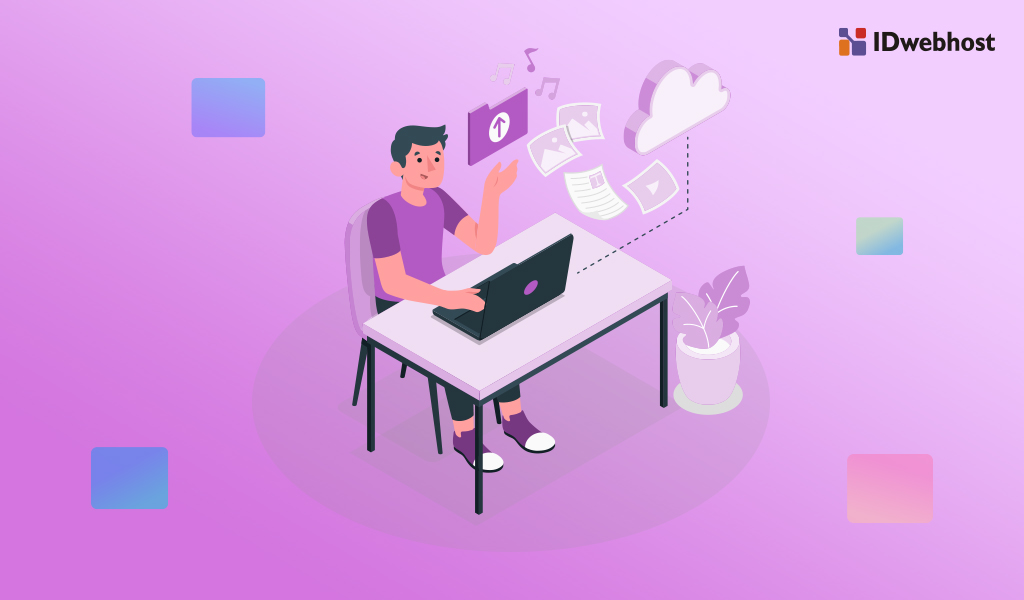

Jika Anda sedang mengelola sebuah website, tentu mengisinya dengan konten terbaik menjadi sebuah keharusan. Tentunya dengan bantuan panel Plesk, Anda dapat mengunggah file dengan sangat mudah. Terdapat dua cara yang bisa Anda lakukan untuk mengupload file diantaranya menggunakan FTP (File Transfer Protocol) dan juga menggunakan file manager. Dari kedua cara tersebut yang paling mudah agar bisa memperbaharui konten website adalah dengan menggunakan FTP (File Transfer Profocol). FTP ini merupakan sebuah jaringan standar yang sangat memungkinkan sebuah proses perpindahan data atau bisa juga file diantara dua host. Namun, sejatinya Anda juga dapat melakukan upload file ke plesk hosting dengan menggunakan file manager.
Contents
Upload File ke Plesk Hosting Melalui File Manager
Cara ini terbilang paling nyaman untuk dilakukan. Hal ini didukung dengan penggunaan graphic user interface (GUI) dengan banyaknya fitur yang bermanfaat. Contohnya visual HTML editor dan juga file permission manager. Umumnya, file yang ada dalam data website, terbagi menjadi dua yaitu file yang bisa berdiri sendiri contohnya index.php dan juga file yang terdapat dalam folder. Berikut ini cara upload file ke plesk hosting melalui file manager.
Upload File ke Plesk Hosting, Login ke dalam akun Plesk.
Hal pertama yang harus Anda lakukan adalah melakukan login ke dalam akun Plesk yang Anda ounyai. Caranya dengan menggunakan nama domain Anda atau bisa juga dengan menggunakan link server yang sudah diberikan oleh penyedia hosting yang Anda pakai.
Upload File ke Plesk Hosting, Pilih Tujuan Penyimpanan File
Setelah nantinya Anda masuk dalam halaman dasbor website dan juga domain, Anda juga harus menetukan kemana file tersebut akan Anda tuju. Terdapat dua pilihan, bisa ditujukan ke domain atau bisa juga ke subdomain Anda.
Mulai Masuk ke dalam File Manager
Ketika Anda sudah memilih tujuan file tersebut ditujukan, pada menu Files & Databases, Anda dapat memilih submenu File Manager.
Masuk ke dalam httpdocs
Pada halaman file manager, Anda dapat klik folder httpdocs yang ada pada sidebar yang terletak di sebelah kiri. Secara default memang dataweb yang ada di server Plesk diupload ada di folder httpdocs.
Upload File dalam httpdocs
Kumpulan file yang ada dalam folder https merupakan file yang secara default berasal dari penyedia hosting. Anda sangat bisa untuk menghapusnya jika merasa terganggu dengan adanya file tersebut. Agar bisa melakukan upload file ke plesk hosting, bisa dengan mengklik tombol upload yang ada di bagian atas toolbar.
Selanjutnya akan muncul jendela yang ada di menu upload. Anda dapat memilih file yang nantinya akan Anda upload dan klik open. Dengan begitu, Anda berhasil mengupload file di Plesk hosting.
Upload File ke Plesk Hosting dengan File Manager
Kegunaan file manager adalah untuk melakukan pengelolaan file website Anda. Caranya adalah dengan melakukan login ke dalam panel Plesk Hosting Anda dengan menggunakan username dan juga password. Agar dapat mengunggah konten, kemudian membuka files, selanjutnya navigasikan ke dalam folder yang ingin Anda tuju untuk mengunggah file tersebut, jangan lupa untuk pilih file yang nantinya akan diunggah dan klik open. Anda juga harus memperhatikan ketika menggunggah banyak file, sangat disarankan untuk menambahkan ke dalam arsip dan mengekstrak file agar bisa menghemat waktu. Hanya file ZIP saja yang didukung.
Selanjutnya, untuk bisa mengunduh file, Anda dapat membuka Files, kemudian navigasikan kea rah lokasi file yang akan Anda unduh, kalik pada ikon 3 baris yang berada di sebelah file yang akan Anda unduh. Pilihlah menu download dari menu tersebut. Lain halnya untuk mengkompres file, buka files, kemudian navigasikan kea rah lokasi file atau folder yang akan Anda kompres. Selanjutnya, pilih kotak centang yang ada disebelahnya, terakhir, klik Add to Archive. Cara mudah untuk mengekstrak file yang berasal dari arsip, dengan membuka Files, selanjutnya pilih kotak centang yang ada di sebelah file yang akan Anda ekstrak. Dan pilihlah Extract Files.
Melakukan Edit File di File Manager
Secara default Anda memang bisa mengedit halaman yang ada di website melalui File Manager. Agar dapat melakukannya, Anda tentu memerlukan beberapa hal. Sebagai berikut:
- HTML editor, merupakan salah satu rekomendasinya adalah WYSI Editor yang bisa sekaligus menambahkan tag HTML yang Anda perlukan secara otomatis. Ini sangat cocok bagi Anda yang masih belum familiar dengan HTML.
- Code editor, bisa digunakan untuk membuka file HTML sebagai file teks pada umumnya atau sekilas ke dalam format sintaks HTML. Ini sangat cocok bagi Anda yang akan menambahkan tag HTML dengan cara manual.
- Text editor. Digunakan untuk membuka file HTML dalam bentuk teks.
Jika sebelumnya Anda sudah melakukan install Rich Editor, tentu Anda dapat mengedit file HTML yang ada di File Manager. Rich Editor disini merupakan WYSIWYG editor, contohnya seperti Code Editor yang mempunyai fitur yang jauh lebih banyak. Berikut ini merupakan cara yang bisa Anda lakukan untuk mengedit file di File Manager:
- Arahkan pada atas file, selanjutnya baris yang sesuai nantinya akan di sorot.
- Klik agar bisa membuka menu yang ada di context menu.
- Klik edit pada editor yang akan Anda gunakan.

Cara Upload File Website Menggunakan File Manager
File Manager merupakan fasilitas dalam cPanel yang sangat membantu untuk mengupload atau mengunggah file penting website Anda ke dalam server hosting. Seluruh file website yang nantinya akan di upload memang harus masuk dalam direktori public_html. Berikut ini merupakan langkah-langkah yang bisa Anda ikuti:
- Login ke dalam cPanel
- Klik menu atau icon File Manager
- Nantinya, secara otomatis akan muncul pesan pop up. Jika memang Anda berencana untuk mengedit hidden files contohnya seperti .htaccess, maka pilihlah Show Hidden Files dan klik Go.
- Browser Anda akan otomatis membuka tab ataupun windows baru. Nantinya Anda akan menemukan meu utama file manager, lokasi direktori Anda berada, isi parent direktori dan juga isi direktori public_html.
- Selanjutnya, Anda bisa mengklik “upload” yang ada di menu utama File Manager
- Nantinya, akan terbuka tab baru pada browser Anda. Klik browse dan pilihlah file yang ada di computer Anda yang akan di upload.
- Setelah Anda sudah memilih file yang akan di upload, nantinya akan tertampil progress bar. Ketika progress bar telah penuh, maka berarti file Anda sudah berhasil di upload dengan sempurna.
Jika Anda mempunyai pertanyaan seputar internet atau dunia marketing secara online, jangan sungkan untuk meninggalkan komentar dibawah. Dan jangan lupa untuk mensubscribe blog IDWebhost agar tidak ketinggalan info menarik lainnya.

Member since 2 Jul 2013