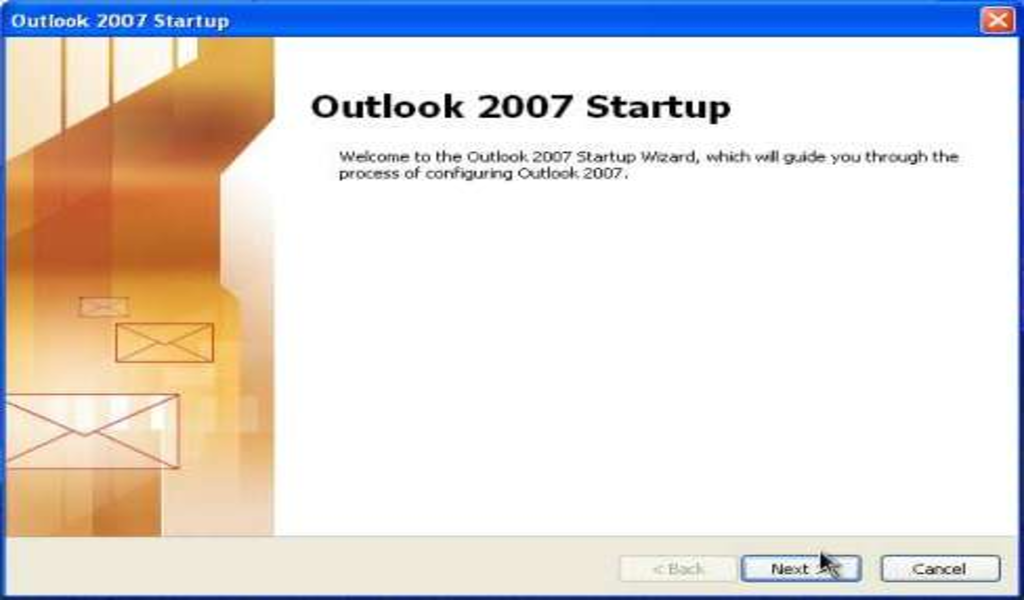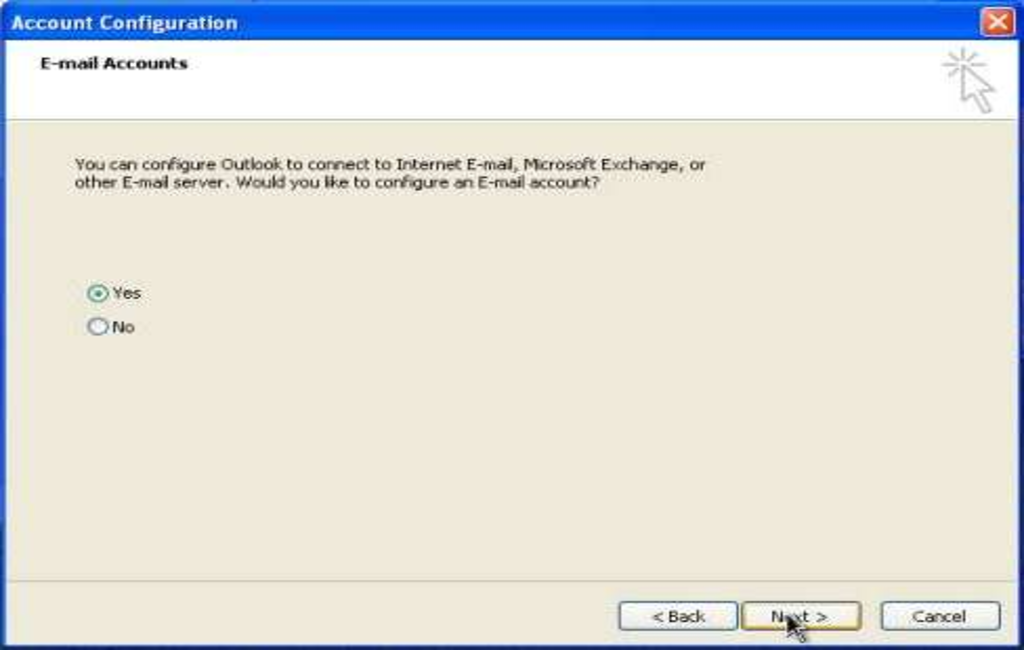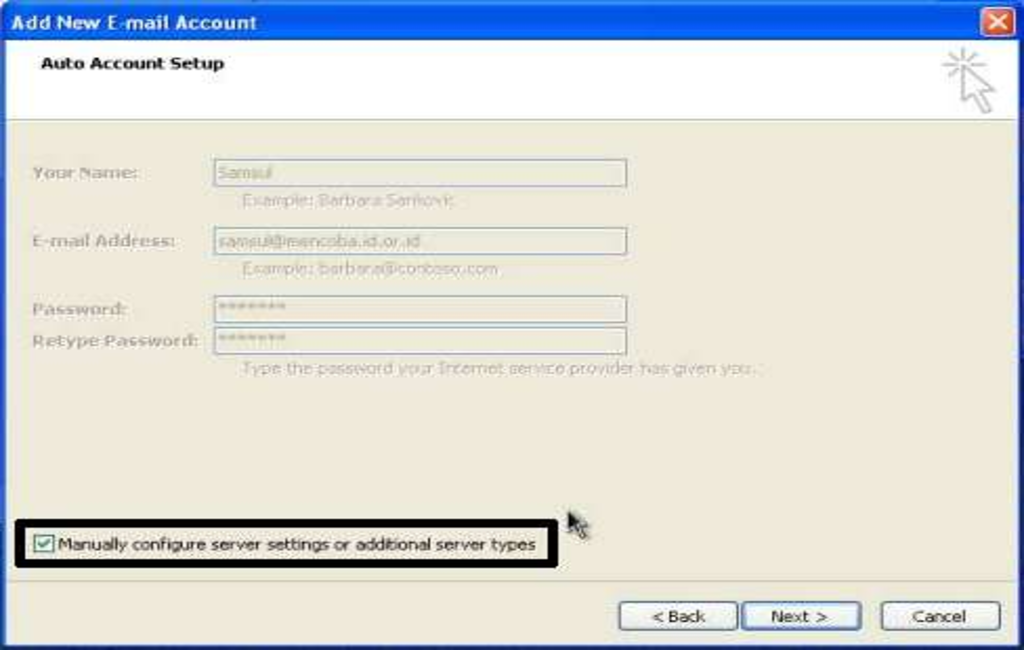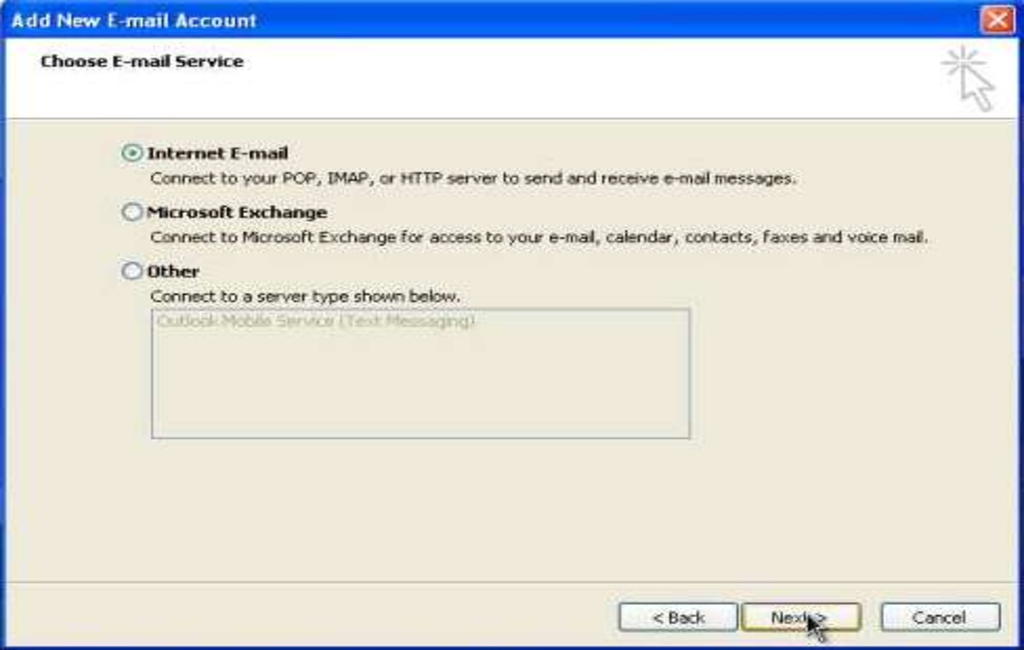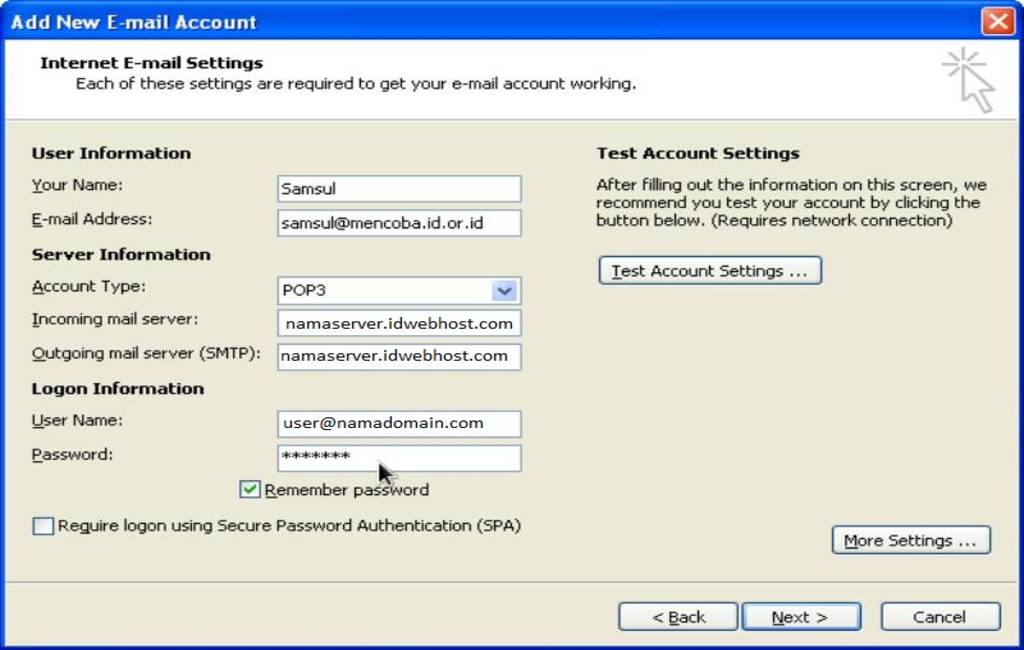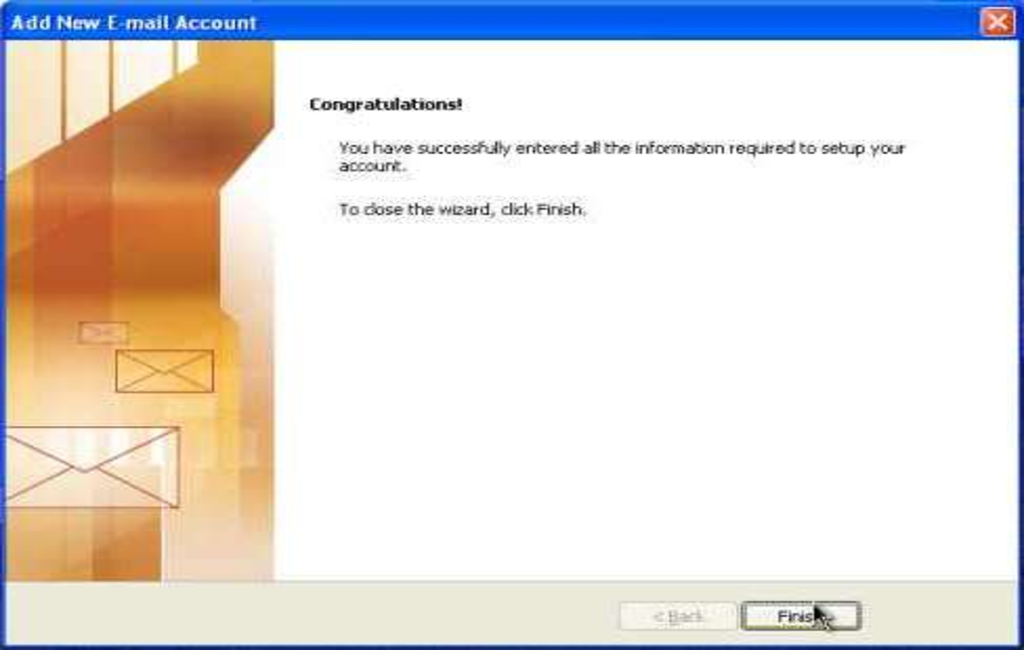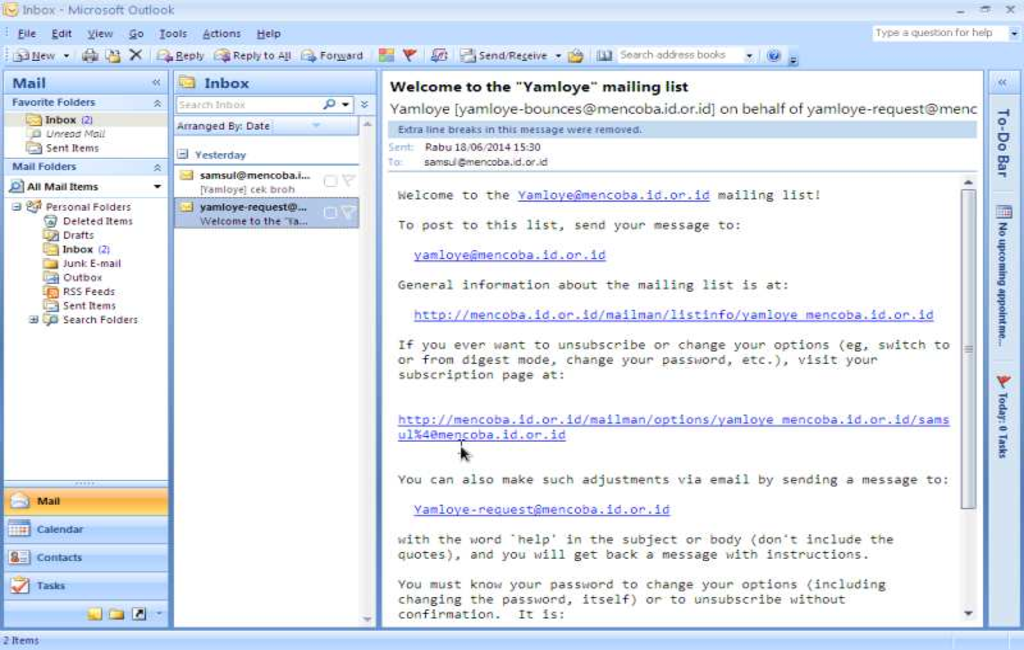Panduan Setting Email di MS Outlook
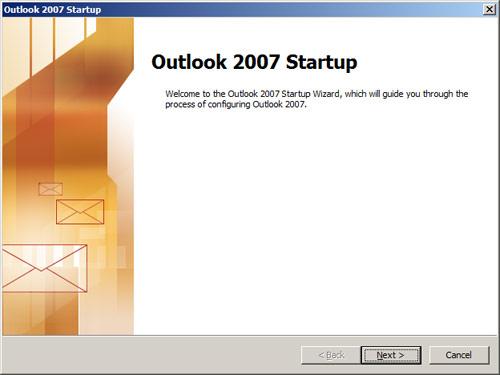

Untuk mensetting account email domain anda ke Mirosoft Office Outlook 2007 panduannya sebagai berikut :
1. Silahkan buka microsoft office outlook 2007, jika stup wizard uncul maka klik Next,
NOTE: Jika Startup Wizard tidak muncul, pilih Tools di menu, pilih Account Settings, dan kemudian klik New. Di Add New E-mail Account dialog box, pilih Microsoft Exchange, POP3, IMAP, atau HTTP, kemudian klik Next.
2. Pada halaman Account Configuration, pilih Yes untuk mengindikasikan anda ingin setup sebuah email account, dan kemudian klik Next.
3. Pada halaman Auto Account Setup, masukkan data seperti berikut :
- Your Name : Masukkan nama depan dan nama belakang anda.
- E-mail Address : Masukkan alamat email anda.
- Password : Masukkan password yang anda inginkan untuk email account anda.
- Retype Password : Masukkan kembali password anda.
Centang opsi Manually configure server settings or additional server types, Next.
4. Pada halaman Choose E-mail Service, pilih Internet E-mail, dan kemudian klik Next.
5. Pada halaman Internet E-mail Settings, masukkan informasi email account anda seperti berikut :
- Your Name : Masukkan nama depan dan nama belakang anda.
- E-mail Address : Masukkan alamat email anda.
- Account Type : Pilih POP3.
- Incoming mail server : Ketik namaserver.idwebhost.com untuk incoming server mail anda.
- Outgoing mail server (SMTP) : Ketik namaserver.idwebhost.com untuk outgoing server mail anda.
- User Name : Masukkan alamat email domain anda.
- Password : Masukkan password email anda dengan benar.
- Ket. untuk namaserver.idwebhost.com : namaserver bisa di lihat melalui cPanel yang ada di panel sebelah kiri
Klik Remember Password checkbox, kemudian Next.
6. Setting selesai sekarang anda bisa mengakses webmail melalui email client Microsoft Outlook 2007.

Member since 2 Jul 2013