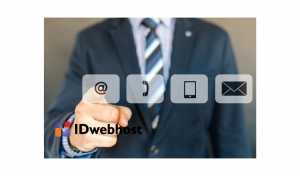Begini Cara Setting Email di iPhone Paling Mudah!
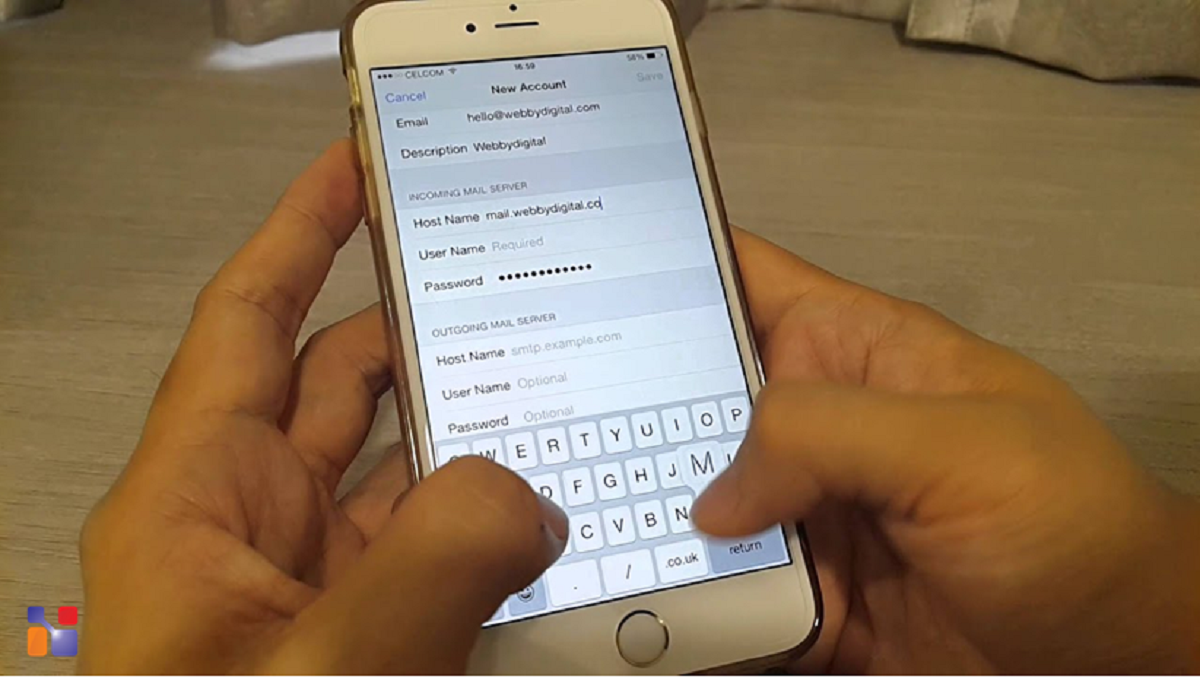

Setting email di iPhone? Apakah Anda memiliki akun email dengan nama domain Anda sendiri? Dan Anda merupakan salah satu pengguna perangkat iPhone milik Apple? Dan bagaimana sih caranya? Agar dapat melakukan setting email domain Anda di iPhone? Apakah melakukan setting email di iOs pada perangkat iPhone harus melalui langkah-langkah rumit? Atau berbeda dengan perangkat android?
Berikut ini akan diulas bagaimana caranya melakukan setting email yang tak hanya dapat mengakses Yahoo Mail atau pun Gmail saja. Namun juga mengakses akun email yang menggunakan akun domain yang Anda buat sendiri. Cara-cara yang akan diulas nanti dapat diaplikasikan di iPhone dengan iOS yang memiliki versi 8.4. Tetapi jangan khawatir apabila Anda pengguna iPhone dengan tipe di atasnya. Karena cara-cara berikut nanti tentu saja tidak jauh berbeda.
Contents
Periksa Akun cPanel Hosting Anda
Untuk dapat melakukan setting Email di iPhone, tentu saja Anda memerlukan perangkat iPhone dan mulailah dari memeriksa pengaturan di akun email yang ada di cPanel Hosting. Pada cPanel Hosting, tambahkan email di perangkat Anda dan ikuti perintahnya hingga tahap konfigurasi. Langkah awal untuk menambahkan email pada perangkat adalah dengan mengetahui apa saja informasi yang ada pada pengaturan server email. Informasi-informasi tersebut tercantum dan dapat ditemukan dengan melihat control panel pada layanan hosting yang Anda gunakan.
Informasi Pengaturan cPanel Apa Saja?
Pada cPanel yang hosting Anda miliki, informasi pengaturan tersebut dapat Anda temukan dengan membuka cPanel, lalu pilih menu Email, kemudian Anda pilih Accounts dan Set Up Mail Client. Pada umumnya, berbagai layanan hosting memiliki tampilan pengaturan email yang terdiri dari 2 jenis informasi box yang bisa Anda pilih sesuia keinginan. Informasi box yang pertama adalah model Secure SSL/TLS Settings (yang berisi informasi username, password, incoming server, outgoing server, serta informasi authentication is required for IMAP, POP3, and SMTP).
Dan informasi box yang kedua adalah model Non-SSL Settings (yang berisi informasi username, password, incoming server, outgoing server, dan informasi authentication is required for IMAP, POP3, and SMTP). Dari kedua jenis informasi box ini, lebih direkomendasikan untuk memilih menu box Secure SSL/TLS Settings karena lebih aman. Namun pada artikel kali ini akan dibahas jenis Non-SSL Settings agar Anda dapat membandingkan jika model Non-SSL Settings juga dapat dijadikan alternatif dalam model mengatur setting email di iPhone.

Bagaimana Melakukan Konfigurasi Akun Email?
Sebelum melakukan konfigurasi akun email, Anda terlebih dahulu harus menambahkan akun email di perangkat iPhone Anda. Bagi Anda yang belum mengetahui cara menambahkan email di perangkat iPhone, Anda bisa memulai dengan cara memilih menu Settings, kemudian akan muncul berbagai pilihan antara lain Notes, Reminders, Mail Contacts Calendars, Phone, Messages, FaceTime, Maps, Compass, Safari, dan lain sebagainya, pilihlah menu Mail, Contacts, Calendars. Kemudian, akan muncul jendela Settings Mail, Contacts, Calendars. Di paling atas, ada opsi Add Account. Pilih opsi Add Acount tersebut.
Langkah Selanjutnya?
Setelahnya akan muncul pilihan-pilihan akun yang terdiri dari iCloud, Exchange, Google, Yahoo, Aol, Outlook.com, dan juga menu Other. Untuk menambahkan email dengan nama domain Anda sendiri di perangkat iPhone, Anda harus memilih menu Other. Setelah memilih Other, akan muncul kembali suatu jendela, kemudian pilihlah Add Mail Account. Setelah memilih Add Mail Account, maka Anda akan diminta untuk mengkonfigurasi email pada perangkat iPhone Anda.
Informasi yang perlu Anda masukkan pada tahap konfigurasi antara lain adalah Name (nama lengkap yang terlihat sebagai identitas pengirim), Email (alamat dari akun email yang berisi domain Anda), Password (kata sandi yang digunakan pada hosting milik Anda, pastikan Anda memilih password yang terdiri dari kombinasi huruf dan angka yang unik dan mudah untuk Anda ingat), serta informasi Description (yang berisi informasi deskripsi akun email yang Anda tambahkan pada perangkat iPhone Anda, informasi tersebut hanya Anda yang dapat melihatnya, isinya berkaitan dengan apa nama akun email yang telah Anda tambahkan).
Sebelum Next dalam Setting Email di iPhone!
Sebelum menekan tombol Next, pastikan Anda melakukan pengecekan ulang terhadap keseluruhan informasi yang telah Anda isi apakah sudah benar atau masih ada kekeliruan. Setelah yakin bahwa keseluruhan informasi yang Anda input telah benar, maka silakan pilih Next. Selanjutnya akan muncul perintah untuk memasukkan beberapa pengaturan server untuk email Anda.
Pengaturan Server Email Berisi Apa Saja?
- Kolom Host Name. Pada pengaturan Host Name di model Non-SSL Settings, akan ada dua informasi yang harus Anda isi, yaitu incoming dan juga outgoing server. Pada kedua kolom ini, Anda harus mengisi dengan nama email Anda dengan host name format mail.namadomain.com, misalnya mail.balabalatrip.com, kemudian username, password, dan juga port (IMAP : 143) (POP3 : 110)) pada menu Incoming Mail Server. Dan untuk menu Outgoing Mail Server, akan ada name format yang serupa dengan Incoming Mail Server, yaitu Host Name, User Name, Password dan juga Port. Namun, Port untuk Outgoing Mail Server adalah 25, 26, dan juga 587)
- User Name. Pada pengaturan ini, Anda harus mengisi alamat email yang berisi domain Anda.
- Password. Kolom password kali ini merupakan password yang digunakan untuk akun email yang Anda tambahkan ke dalam perangkat iPhone Anda.

Setelah semua kolom terisi, kembali periksa lagi informasi-informasi yang telah Anda input atau masukkan. Pastikan tidak ada lagi kekeliruan, kemudian sama halnya dengan langkah sebelumnya, yaitu silakan memilih tombol Next dan juga Save. Setelah menekan Next dan juga Save, maka permintaan Anda akan langsung diproses dalam pengaturan atau setting di perangkat iPhone yang Anda miliki. Apabila tidak ada kendala apa pun, maka semua langkah pengaturan email di iPhone yang telah diulas di atas artinya telah berhasil. Untuk mencobanya, Anda bisa langsung membuka aplikasi Mail yang telah terinstal di perangkat iPhone Anda.
Jika Masih Ada Masalah Setting Email di iPhone?
Selanjutnya, Anda bisa mulai mengoperasikan akun email domain Anda pada perangkat iPhone yang Anda miliki. Bagaimana? Tidak rumit, bukan? Sama halnya dengan melakukan setting email di perangkat android yang juga mudah. Namun, apabila Anda menemukan kesalahan ketika proses instalasi email pada perangkat iPhone Anda, pada umumnya terjadi kemungkinan kesalahan error yang berupa server hosting sedang dalam gangguan sehingga tidak mampu merespon dengan maksimal, atau barangkali ada proses setting yang terlewatkan atau dijalankan kurang sesuai. Apabila kesalahan tersebut terjadi, Anda bisa memulai dari awal keseluruhan langkah setting email di iPhone yang telah diulas di atas.
Apabila masih terjadi kesalahan dan belum berhasil, Anda dapat menghubungi layanan kostumer atau tim support dari layanan hosting yang Anda gunakan untuk domain Anda supaya Anda segera mendapatkan solusi terbaik bagi permasalahan tersebut.