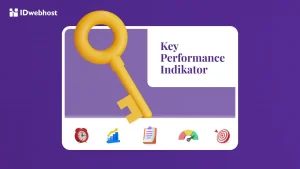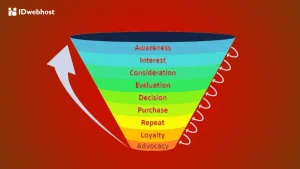Cara Membuat Daftar Isi Sebagai Ringkasan Sebuah Buku
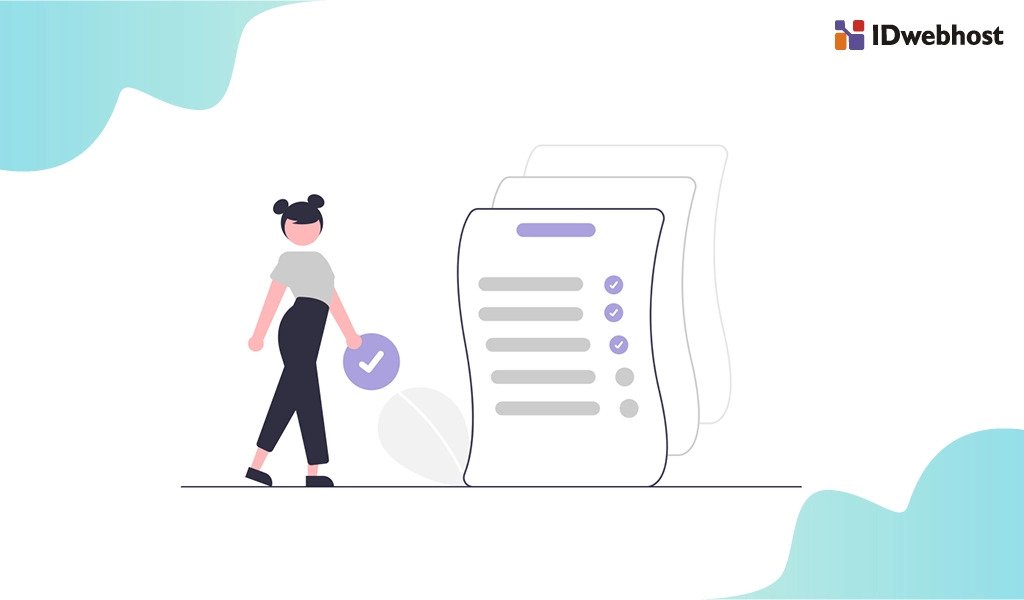

Jika Anda adalah orang yang sangat akrab dengan makalah, paper, jurnal, dan banyak karya tulis lainnya, tentu paham bahwa memberikan daftar isi merupakan suatu hal yang cukup penting. Daftar isi yang bagus, akan memudahkan pembaca, atau bahkan penulisnya sendiri, yang ingin langsung menuju bab yang spesifik. Meskipun peran daftar ini sedemikian penting, masih banyak orang yang belum paham betul tentan cara membuat daftar isi.
Apa Itu Daftar Isi?
Daftar isi, sama halnya sebagai sebuah bab awal aygn di buku. Bagian ini, biasanya mencantumkan setiap bagian dalam dokumen dan nomor halaman, tempat bagian itu dimulai.
Lantas, apa saja sih, fungsi dari sebuah daftar isi? Berikut ini adalah fungsi umum dari sebuah daftar isi:
- Memberikan kesan pertama yang baik
- Membantu menyusun materi penulisan
- Membantu pembaca tentang garis besar dari dokumen tersebut
- Memudahkan pembaca menemukan apa yang mereka cari dengan cepat
- Membuat karya Anda lebih mudah didiskusikan

Membuat Daftar Isi Otomatis
Untuk membuat daftar isi yang mudah diupdate, Anda bisa melakukannya dengan memilih heading text yang ingin disertakan di daftar isi. Kemudian, MS Word akan secara otomatis membuat daftar ini dari berbagai heading yang ada di dokumen Anda.
Menciptakan Heading Terlebih Dahulu
Cara membuat daftar isi otomatis yang pertama adalah dengan membuat heading text terlebih dahulu. Pilihlah teks yang ingin Anda masukkan ke dalam daftar isi, kemudian pada tab ‘Home’, pilih heading style. Misalnya, Anda akan memilih Heading 1.
Lakukan hal ini pada setiap text yang ingin Anda masukkan ke dalam daftar ini. Misalnya, jika Anda menuliskan sebuah buku, Anda dapat menggunakan Heading 1 untuk setiap judul bab pada buku Anda.
Cara Membuat Daftar Isi ke Dokumen
Seperti yang sudah disebutkan pada bagian awal artikel ini, MS. Word menggunakan heading di dokumen Anda untuk membuat daftar ini otomatis, yang bisa diupdate langsung ketika Anda mengubah heading text, sequence, atau level. Berikut ini adalah langkah-langkahnya:
- Klik di mana Anda ingin memasukkan daftar isi
- Klik tab Reference > Table of contents, kemudian pilih salah satu style dari list yang ada di Automatic Table of Contents.
Micorosft Word juga dapat memudahkan Anda untuk memformat atau melakukan kustomisasi halaman daftar isi. Anda bisa mengubah font, jumlah heading level yang digunakan, dan memilih apakah Anda ingin menggunakan titik-titik di antara judul bab dan nomor halaman.
Mengaktifkan Hyperlinks
Menggunakan Mirosoft Word, Anda juga bisa membuat hyperlinks yang dapat menghubungkan judul dalam halaman daftar isi, ke judul yang ada di dalam dokumen. Utuk membuat hyperlink, tahan tombol CTRL dan klik pada judul dalam halaman daftar isi.
Jika menggunakan CTRL tampak sebagai langkah yang merepotkan, Anda bisa membuatnya hyperlink secara otomatis. Berikut caranya:
- Klik tab File > Options
- Di Word Options, klik Advanced
- Di bagian bawah Editing Options, batalkan opsi Use CTRL + Click to Follow Hyperlink

Mengubah atau Menambahkan Level Dalam Daftar Isi
Kemudian, jika Anda masih ingin untuk mengubah level entry isi individu, Anda juga bisa melakukannya. Untuk mengubah jumlah level yang ditampilkan dalam daftar isi, caranya adalah dengan mengganti tabel yang ada, dengan yang berisi level yang Anda inginkan. Cara yang lebih pendek, namun lebih teknikal adalah dengan mengedit informasi yang ada di field code.
Mengubah Entry Level Judul Pada Daftar Isi
Untuk mengubah entry level yang ada pada halaman daftar isi, Anda cukup menguh level judul teks tersebut di dokumen Anda. Berikut ini adalah langkah-langkahnya:
- Klik judul yang ingin diubah
- Pada tab Home, di grup Styles, klik judul yang Anda inginkan
- Pada tab References, klik Update Table
- Klik Update entire table, dan kemudian klik OK
Ganti Daftar Isi
Berikut adalah cara mengganti daftar isi yang telah Anda buat tadi. Di bawah ini adalah langkah-langkahnya:
- Klik tab References > Table of Contents > Custom Table of Contents
- Pada kotak Table of Contents, pada daftar Show Levels, pilih jumlah level yang diinginkan. Baru kemudian klik OK.
Misalnya, jika Anda mengklik 2, maka semua teks dengan style Heading 1 atau Heading 2 yang diterapkan akan ditampilkan pada halaman daftar isi.
Setelah itu, akan muncul kolom pertanyaan apakah Anda ingin mengganti daftar isi yang ada. Silakan klik Yes.
Format Daftar Isi
Jika Anda ingin menambahkan daftar isi di Word, Anda juga dapat menyesuaikan tampilannya. Misalnya, Anda dapat memilih beberapa tingkat judul yang akan ditunjukkan. Dan juga apakah Anda akan menunjukkan titik di antara judul dan nomor halaman.
Anda juga bisa mengubah format teks dari daftar isi Anda. Format tersebut akan terus tersimpan, tidak peduli berapa kali Anda memperbarui daftar isi tersebut.
Baca Juga: Blog Diterima Google Adsense? Ini Rahasianya!
Mengubah Layout Daftar Isi
Berikut ini adalah langkah-langkah untuk mengubah layout dari halaman daftar isi Anda:
Pada tab References, pilih Table of Contents > Custom Table of Contents
Buatlah perubahan pada dialog box Table of Contents. Anda akan melihat hal ini di sections Print Preview dan Web Preview.
- Jika Anda ingin mengubah atau menambahkan garis titik-titik di antara judul dan nomor halaman, silakan klik Tab leader, dan kemudian pilih garis titik-titik. Jika ingin menghilangkan garis titik-titik, Anda bisa memilih opsi dash leader, dan membiarkan bagian antara judul dan nomor halaman tersebut kosong.
- Untuk mengubah penampilan daftar isi, klik tab Format. Kemudian, klik format yang Anda inginkan.
- Jika ingin mengubah level yang disajikan pada halaman daftar isi, silakan klik Show Levels, kemudian pilih nomor level yang Anda inginkan. Kemudian klik OK.
Format Teks di Daftar Isi
Anda juga bisa mengubah tampilan teks di halaman daftar isi. Bahkan, untuk setiap style pada setiap level daftar isi. Berikut ini adalah langkah-langkahnya:

Pada tab References dari bagian Table of Contents > Custom Table of Contents.
Pada kotak dialog Table of Contents, klik Modify. Jika tombol Modify berwarna abu-abu, silakan ubah format menjadi From template.
Dalam daftar Styles, klik level yang ingin Anda ubah, lalu klik Modify.
Pada kotak dialog Modify Style, buat perubahan format yang Anda inginkan, lalu klik OK.
Ulangi langkah 3 dan 4 untuk semua tingkat yang Anda ingin tampilkan di daftar isi Anda.
Menambahkan Page Number atau Nomor Halaman Pada Dokumen
Jika Anda ingin membuat daftar isi di Word, page number adalah salah satu hal yang ada pada dokumen perlu ada pada dokumen Anda. Berikut ini adalah sedikit tips yang berhubungan dengan page di Microsoft Word:
Menambahkan Page Number pada Dokumen
Tambahkan penomoran halaman dasar ke dokumen Word dengan menggunakan tombol Page Number pada tab Insert.
- Pilih Insert > Page Number
- Pilih Lokasi, apakah Top of Page atau Bottom of Page. Kemudian pilih salah satu style Anda sukai. Word akan menyesuaikan page number di setiap halamannya.
- Setelah selesai, pilih Close Header and Footer, atau klik dua kali di luar area header dan footer.
Penutup
Halaman daftar isi adalah sebuah hal yang penting bagi sebuah website. Dan sangat penting untuk mengetahui cara membuat daftar isi.
Mau punya website yang cepat, aman, dan andal? Tunggu apalagi, ayo berlangganan hosting murah IDwebhost.