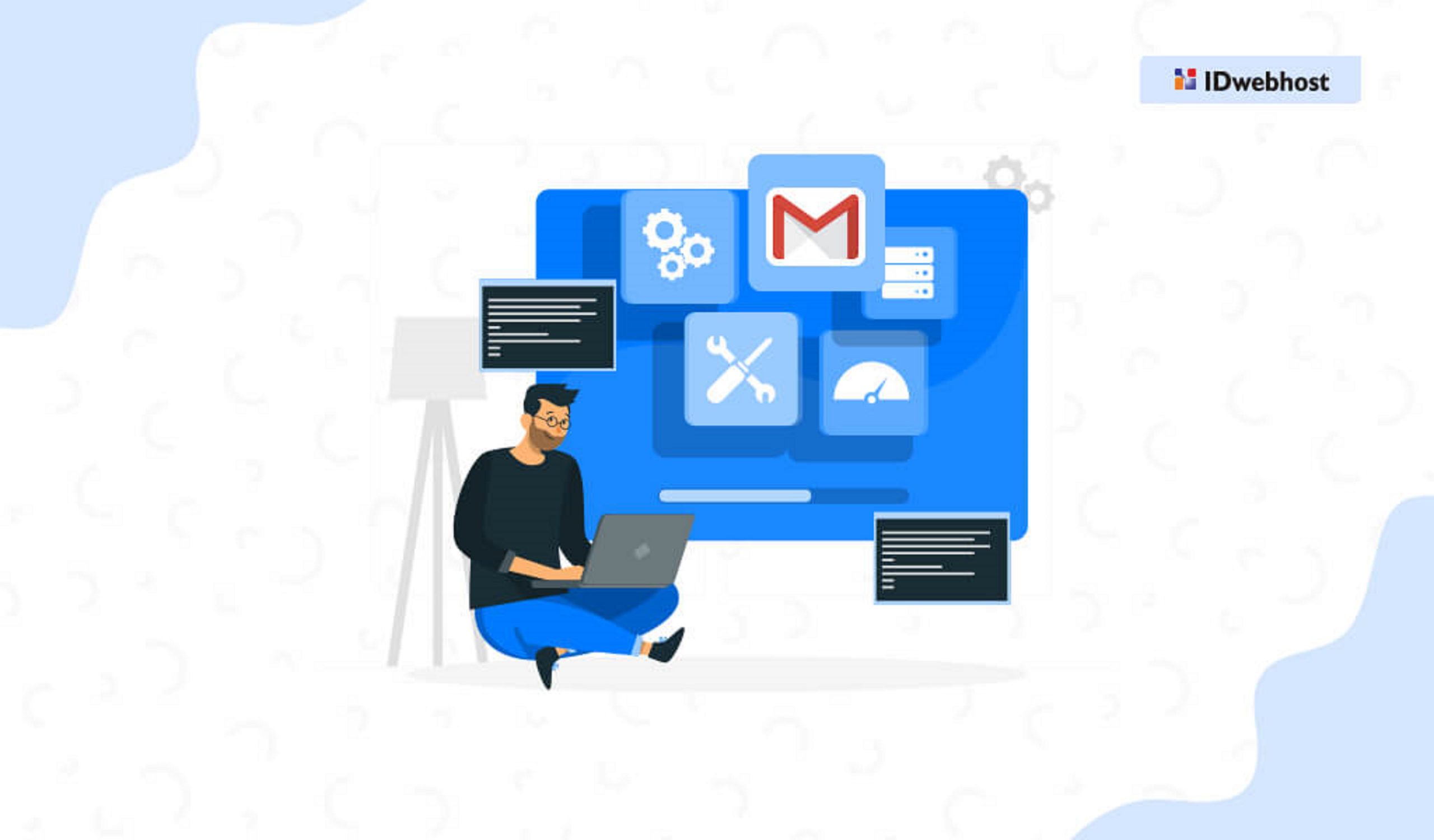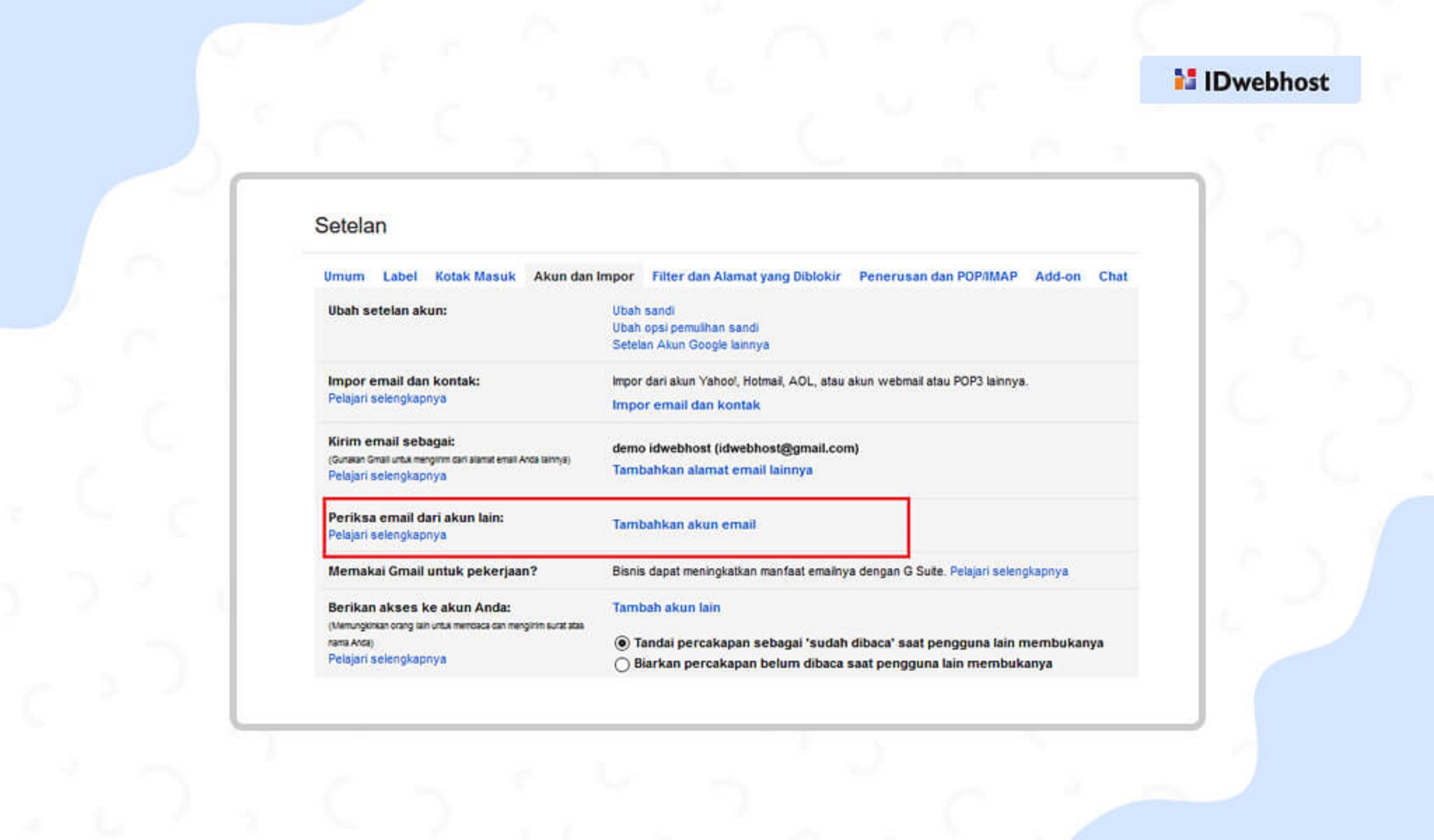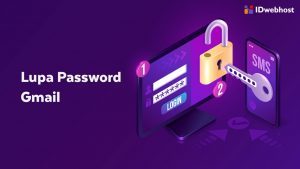Cara Konfigurasi Email Hosting Pada Gmail
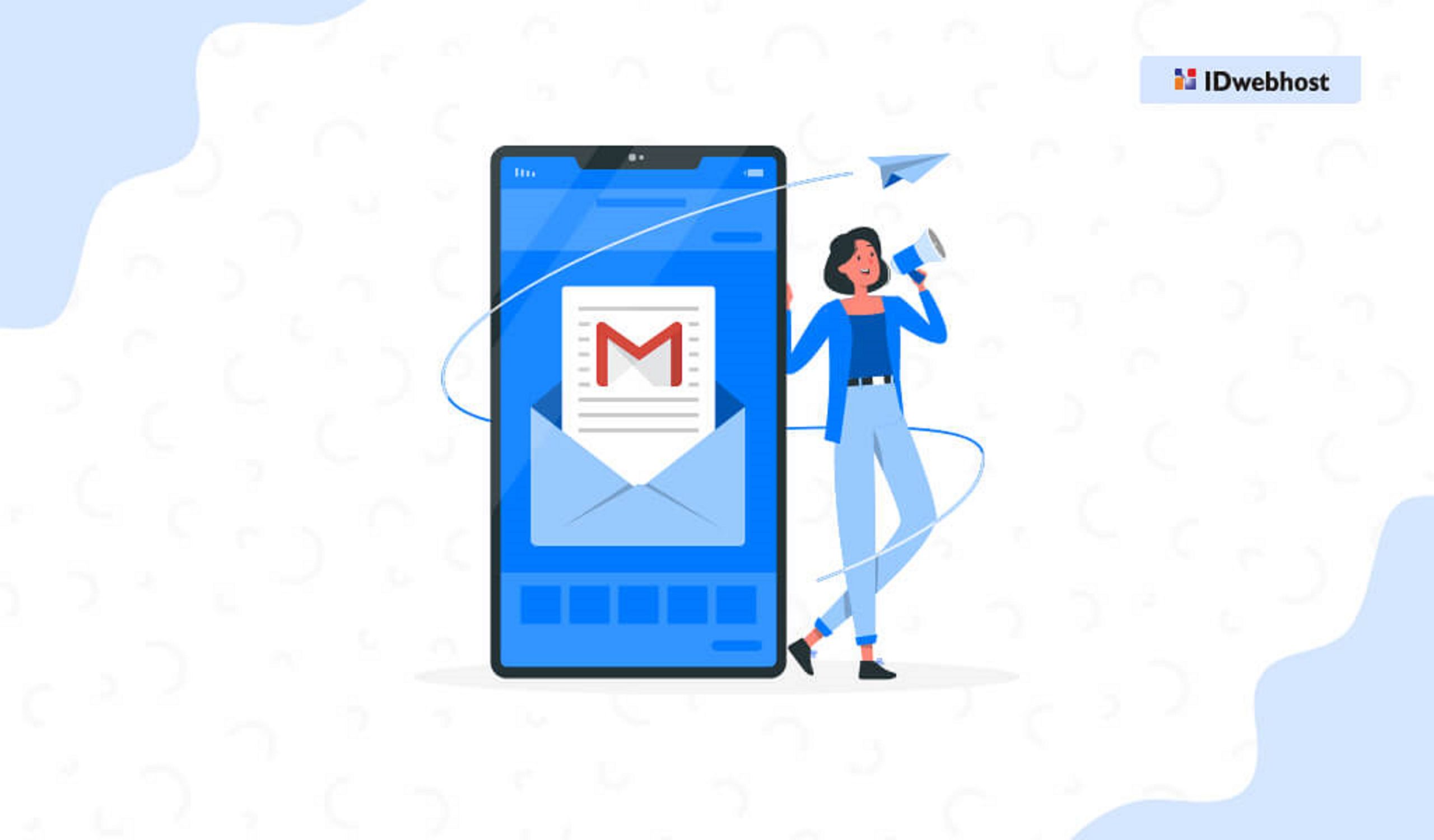

Artikel kali ini akan membahas tentang cara mengkonfigurasi email hosting pada Gmail. Jika anda ingin menggunakan klien email seperti Thunderbird atau Outlook untuk mengirim email dari alamat Gmail Anda, Anda harus memasukkan pengaturan SMTP Gmail yang benar. Sementara beberapa klien email melakukan ini secara otomatis segera setelah Anda memasukkan kredensial login Anda, beberapa mengharuskan Anda untuk memasukkan info secara manual. Pada artikel ini, kami akan memberi Anda pengaturan SMTP Gmail yang akan Anda perlukan untuk mengirim email dari klien email favorit anda.
Contents
Apa pengaturan SMTP untuk Gmail? Email Hosting pada Gmail.
Gmail adalah aplikasi webmail yang fantastis, tetapi beberapa orang merasa lebih mudah untuk mengakses kotak masuk mereka sendiri dari klien email seperti Thunderbird atau Outlook: untuk melakukan itu diperlukan untuk mengonfigurasi server keluar yang memasukkan pengaturan yang benar.
Pengaturan penyiapan SMTP Gmail:
Nama pengguna SMTP: Alamat Gmail Anda
Kata sandi SMTP: Kata sandi Gmail Anda
Alamat server SMTP: smtp.gmail.com
Port SMTP Gmail (TLS): 587
Port SMTP (SSL): 465
Diperlukan SMTP TLS / SSL: ya
Setelah Anda menambahkan akun Anda ke klien email pilihan Anda, hal pertama yang harus Anda lakukan adalah memasukkan alamat email dan kata sandi Anda. Setelah itu, pengaturan SMTP Gmail akan muncul di layar Anda. Ketika mereka melakukannya, cukup masukkan info yang Anda lihat di atas.
Jika Anda tidak melihatnya, Anda harus membuka pengaturan akun dan melakukan beberapa penggalian. Mereka berada di tempat yang berbeda tergantung pada klien email yang Anda gunakan, tetapi mereka seharusnya relatif mudah ditemukan.
Perlu diingat bahwa pengaturan SMTP Gmail memang memiliki batas pengiriman, yang berlaku untuk mencegah spamming. Anda hanya dapat mengirim total 500 email per hari, yang mungkin lebih dari cukup untuk rata-rata pengguna. Semoga artikel ini bermanfaat untuk mempercepat Anda pada pengaturan SMTP Gmail yang benar sehingga Anda harus mengirim email ke orang lain melalui klien email pihak ketiga.
Email Hosting pada Gmail, POP3 pada Gmail
Jika anda ingin mengaktfikan POP3 pada Gmail. Anda harus memilih apakah anda ingin memperbolehkan POP untuk semua email anda. Termasuk akun email anda yang sudah lama.
- Anda bisa memilih pilihan ini dengan memilih pilihan Enable POP for all mail. Jika anda hanya menginginkan POP pada email email yang akan masuk setelah anda mengaktifkan POP3.
- Anda dapat memilih Enable POP for mail that arrives from now on. Jika Anda tidak menginginkan email client lama anda. Sebaiknya anda memilih pilihan yang kedua karena dengan begitu aplikasi email anda tidak akan dipenuhi dengan email-email lama anda.
- Setelah itu anda tinggal ke bagian bawah dan klik Save Changes
Mungkin anda perlu melakukan sedikit perubahan di email client anda. Anda perlu melihat apakah settingan di email client anda sudah sesuai dengan setting-an yang diminta Google.
Berikut adalah data-data yang perlu anda lihat:
Incoming mail (POP) Server
Masukkan pop.gmail.com di kolom Server
Require SSL: Yes
Port: 995
Outgoing mail (SMTP) Server
Server: smtp.gmail.com
Require SSL: Yes
Require TLS: Yes (jika ada)
Requires Authentication: Yes
Port SSL: 465
Port TLS/STARTTLS: 587
Info login Anda
Full name or display name: nama lengkap anda
Account name, username, atau email address: alamat email anda
Password: password Gmail anda.
Jika anda menggunakan Gmail dengan akun kantor atau sekolah, cek dengan admin Anda untuk konfigurasi SMTP yang sesuai dan benar.
Email Hosting pada Gmail, IMAP pada Gmail
Jika Anda ingin menggunakan IMAP, Anda tinggal klik Enable IMAP kemudian klik Save Changes. Sama halnya dengan POP3, Anda mungkin Anda perlu melakukan sedikit perubahan di email client Anda. Anda perlu melihat apakah settingan di email client Anda sudah sesuai dengan setting-an yang diminta Google.
Berikut adalah data-data yang perlu Anda lihat:
Incoming Mail (IMAP) Server
Masukkan imap.gmail.com di kolom Server
Require SSL: Yes
Port: 993
Outgoing Mail (SMTP) Server
Server: smtp.gmail.com
Requires SSL: Yes
Requires TLS: Yes (jika ada)
Requires Authentication: Yes
Port SSL: 465
Port TLS/STARTTLS: 587
Info login Anda
Full name or display name: Nama Anda
Account name, username, atau email address: alamat email Anda
Password: password Gmail Anda.
Cara konfigurasi POP3, IMAP, dan SMTP untuk akun Yahoo Mail
Anda juga bisa menggunakan POP3, IMAP, dan SMTP untuk akun email Yahoo. Anda tinggal login ke akun Yahoo Mail Anda dan pilih opsi Settings di bawah ikon roda gigi yang ada di sebelah kanan atas halaman akun Yahoo Mail Anda.
Di bawah opsi Settings, pilih Account, dan klik opsi Edit
Konfigurasi POP3 untuk akun email Yahoo
Pastikan Anda sudah memilih pilihan POP di bawah pilihan Access your Yahoo Mail elsewhere dan masukkan beberapa perubahan pada settings POP3 di bawah ini:
Incoming Mail (POP) Server
Masukkan mail.yahoo.com pada kolom Server
Ganti nomor port menjadi 995
Ganti opsi Requires SSL menjadi Yes
Outgoing Mail (SMTP) Server
Masukkan mail.yahoo.com di kolom Server
Ganti nomor port menjadi 465
Pilih Yes untuk opsi Requires SSL
Pilih Yes untuk opsi Requires TLS (jika ada)
Pilih Yes untuk Requires authentication
Info login Anda
Alamat email – Masukkan alamat email Anda
Password – Masukkan password email Anda
Requires authentication – Pilih opsi Yes
Konfigurasi IMAP
IMAP adalah salah satu cara yang sering dibilang sebagai cara terbaik untuk menghubungkan akun Yahoo Mail Anda ke aplikasi mobile atau email client desktop. IMAP memungkinkan 2-way synchronization yang berarti tidak peduli dimana Anda mengakses akun Yahoo Mail Anda, setiap perubahan yang terjadi pada akun Yahoo Mail Anda akan tersimpan.
Incoming Mail (POP) Server
Masukkan mail.yahoo.com di kolom Server
Ganti nomor port menjadi 993
Ganti opsi Requires SSL ke Yes
Outgoing Mail (SMTP) Server
Masukkan mail.yahoo.com di kolom Server
Ganti nomor port menjadi 465
Pilih Yes untuk opsi Requires SSL
Pilih Yes untuk Requires authentication
Info login Anda
Alamat email – Masukkan alamat email Anda
Password – Masukkan password email Anda
Requires authentication – Pilih opsi Yes
Kesimpulan
Sekarang ini, email sudah menjadi salah satu cara komunikasi yang paling sering digunakan. Oleh karena itu, penting bagi kita untuk bisa mengakses email dari mana saja. Salah satu yang bisa anda lakukan adalah memanfaatkan email clients agar anda bisa mengakses email anda kapanpun dan dimanapun.
Selamat membaca dan mengembangkan website anda! Jika kalian masih bingung untuk membuat sebuah website kalian bisa mampir untuk membeli domain dan host dengan harga murah di IDwebhost.