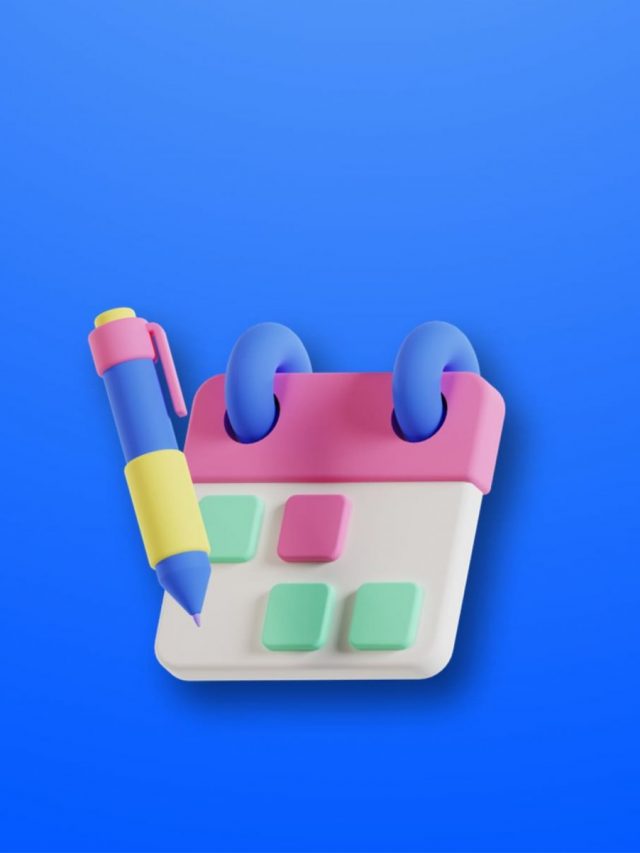Bagaimana Cara Membuat Reminder dari Google Sheet ke Google Calendar?
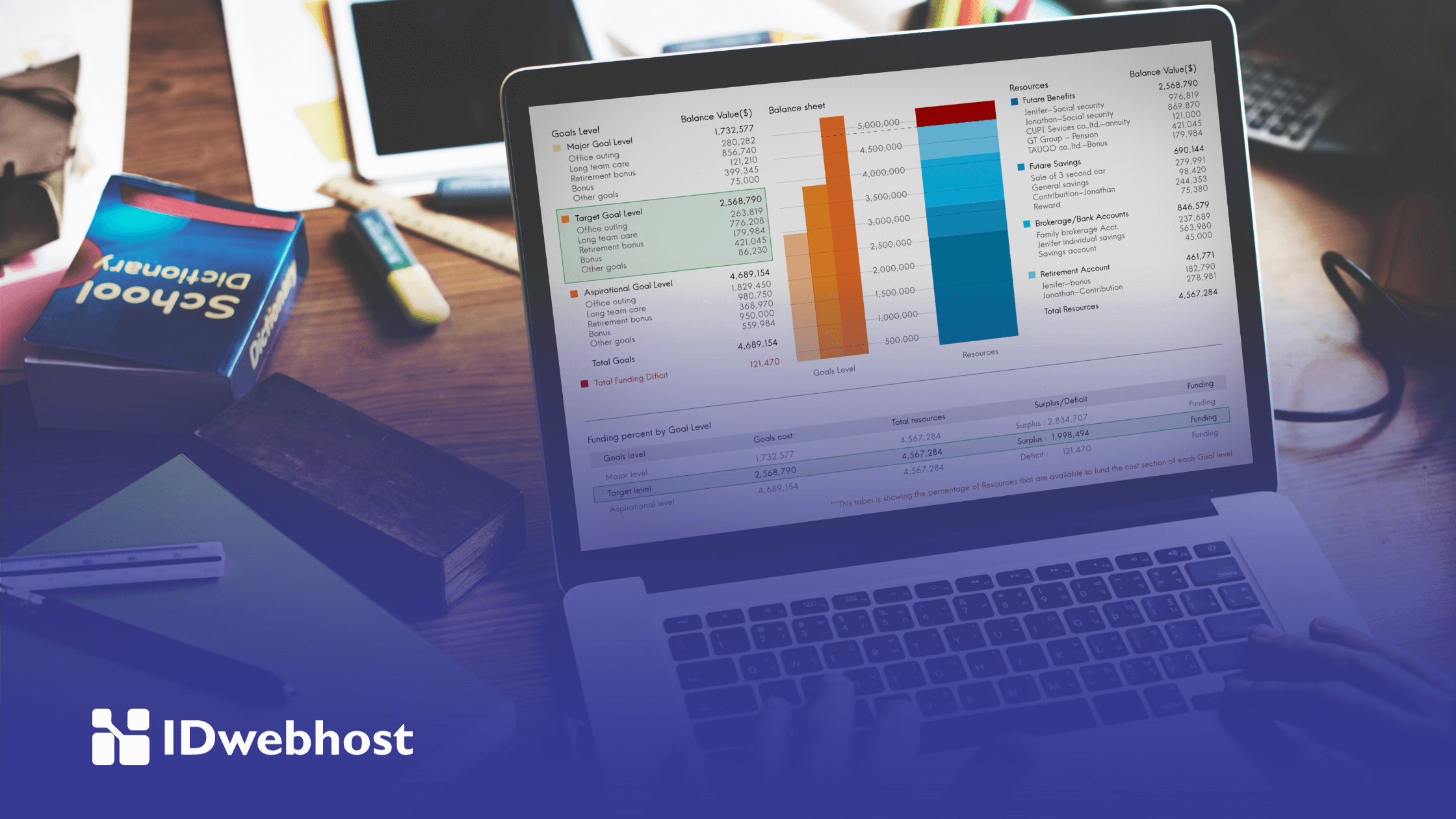

Sebagai perusahaan teknologi, Google selalu datang dengan produk dan fitur yang sangat berguna untuk para penggunanya. Semua aplikasi tersebut dibuat untuk kenyamanan pengguna, misalnya untuk menyimpan data pribadi secara online. Ada banyak layanan Google yang bisa kita nikmati hari ini.
Mulai dari Google Classroom, Google Docs, Google Drive, dan Google Calendar. Pada kesempatan kali ini, kami akan membahas tentang Google Calendar. Google Calendar dapat memudahkan penggunanya dalam membuat dan menyusun banyak hal. Mulai dari agenda harian, jadwal mingguan, dan juga bulanan. Dengan berbagai fiturnya, Google Calendar juga dapat dikustomisasi dan dapat membantu penggunanya membuat reminder tersendiri.
Dengan Google Calendar, Kamu tak perlu lagi ketinggalan momen-momen penting dalam hidup. Kamu bisa membuat reminder dari Google Sheet. Karena ti, simak cara membuat reminder dari Google Sheet ke Google Calendar berikut ini.
Mengenal Apa Itu Google Calendar
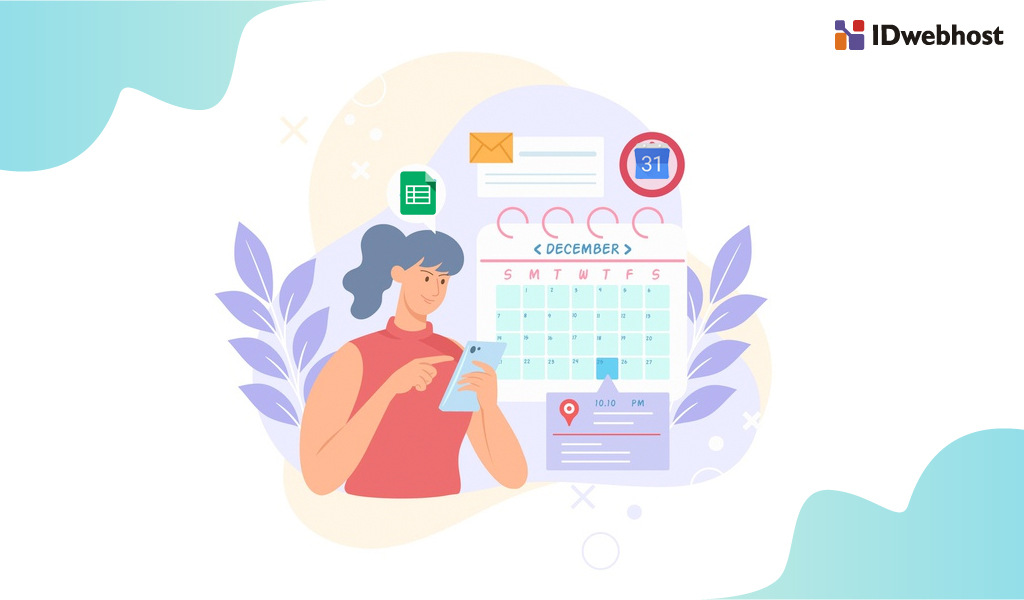
Sebelum lebih jauh membahas tentang cara membuat reminder dari Google Sheet ke Google Calendar mari lebih dulu mengenal Google Calendar. Google Calendar adalah aplikasi untuk manajemen waktu yang dikembangkan oleh Google dan diluncurkan pertama kali pada tahun 2006. Untuk bisa menggunakan aplikasi Google yang satu ini, Kamu harus memiliki akun Google terlebih dulu. Baik di smartphone maupun di komputer.
Aplikasi Calendar sendiri, disediakan secara gratis oleh Google. Ia juga menjadi bagian dari Google Workspace. Sebagai pengguna, Kamu bebas menggunakannya untuk mengatur berbagai jadwal kegiatan. Pada beberapa smartphone terbaru, Google Calendar sudah menjadi aplikasi default. Jadi, selama email yang digunakan masih sama, notifikasi Google Calendar tetap bisa tampil di perangkat apapun.
Fitur Google Calendar
Tahu, nggak, kalau Google Calendar beberapa fitur yang menarik dan bisa Kamu coba? Berikut ini adalah fitur-fitur menarik Google Calendar yang bisa Kamu coba:
1. Membantu Meningkatkan Produktivitas
Kamu bisa dengan mudah menambahkan agenda kegiatan ke Google Calendar dengan memberikan reminder sebelum agenda kegiatan dimulai. Jadi, Kamu bisa mengatur waktu sebelum acara dimulai.
Baca Juga : Cara Analisa Performa Digital Marketing
2. Berbagi Kalender
Aplikasi Google Calendar memungkinkan penggunanya untuk saling berbagi kalender dengan teman satu grup untuk saling berkoordinasi jadwa. Jadi, hal-hal seperti lupa jadwal dapat lebih diminimalkan.
3. Menyimpan Acara dari Gmail
Email yang sudah Kamu terima, yang berisi waktu, tanggal, dan detail acara bisa dengan mudah langsung tersimpan ke Google Calendar, tanpa harus menuliskan cara manual. Jika sudah tersimpan pada Google Calendar, jika ada perubahan sewaktu-waktu, jadwal juga akan secara otomatis berubah.
4. Membuat Daftar Kegiatan Pada Kalender
Kamu bisa juga menambahkan secara manual daftar kegiatan apa saja yang akan ditambahkan pada kalender. Caranya dengan memilih tanggal berapa saja, kemudian pilih jam dan masukkan kegiatan pada kalender.
5. Pengingat Acara TV
Kalau Kamu tidak mau terlewat acara tv favorit, Kamu juga bisa membuat reminder acara-acara tv kesayangan, menggunakan Google Calendar. Caranya, dengan mengaktifkan fitur episode Calendar dan silakan pilih opsi subscribe pada program televisi yang sudah terdaftar pada aplikasi Google Calendar.
Memilih Kalender

Ketika pertama kali masuk ke aplikasi Google Calendar, pengguna akan dibekali dengan beberapa jenis kalender pada sisi kiri halaman, yang diurutkan menjadi dua kategori. Kategori pertama adalah “Kalender Saya” yang terdiri dari ulang tahun, data kontak, pengingat, dan tugas lainnya.
Kategori kedua adalah Kalender lain. Kalender ini bersifat umum, dengan mengikuti kalender libur negara asal penggunanya. Setiap kalender akan diberi warna, yang ditunjukkan oleh checkbox di sebelah kiri setiap label kalender.
Cara Membuat Kalender Baru
Berikut ini adalah cara membuat kalender baru dengan Google Calendar:
- Pada tab “Kalender Lainnya”, silakan klik tanda “+”
- Klik “Buat Kalender Baru”
- Ketikkan nama kalender baru dan tambahkan deskripsi sebagai opsional. Dan pastikan zona waktunya sudah benar.
- Klik “Buat Kalender”
Kalender barumu kini telah aktif dan Kamu bisa menemukannya di kategori “Kalender saya”. Kalau ingin mengubah warna yang ditetapkan, arahkan kursor di atas nama kalender, klik pada menu opsi, dan pilih satu warna.
Cara Membuat Reminder dari Google Sheet ke Google Calendar
Untuk memudahkan intergrasi semua layanannya, Google sampai menciptakan aplikasi tambahan yang dapat mengimpor kalender dari semua aplikasi yang ada. Berikut ini adalah tahapan cara mengimpor semua agenda Google Calendarmu.
Install “Import Calendar Events to Spreadsheet”
Secara default, Google Calendar belum dibekali dengan “Calendar Events to Spreadsheet”. Maka hal pertama yang harus Kamu lakukan adalah menginstalnya terlebih dulu. Berikut cara-caranya:
- Buka Google Drive
- Klik “New”, hingga muncul beberapa pilihan
- Klik “Google Sheets”
- Klik “Add-ons” pada bagian atas menu
- Klik “Gets Add-ons” yang akan memunculkan layar add-ons
- Ketik “Import Calendar Events to Spreadsheet” di search box
- Klik “+Free” pada aplikasi. Dan secara otomatis, aplikasi tersebut telah terinstal pada Google Sheet.
Ekspor Google Calendar ke Google Sheet
Setelah aplikasi “Calendar Events to Spreadsheet” telah terinstal, langkah selanjutnya adalah mengekspor Google Calendar ke Google Sheet. Berikut ini adalah caranya:
- Klik add-on yang menampilkan beberapa menu
- Klik “Import Calendar Events to Spreadsheet”
- Klik “Open Sidebar” yang memunculkan addon “Import Calendar Events to Spreadsheet”
- Pilih nama kalendermu. Nama kalender biasanya sama dengan akun Gmail.
- Klik “Get Events” hingga selesai.
- Catatan kegiatan di Google Sheets akan muncul dan bisa Kamu edit.
Cara Mendownload Google Sheet

Jika semua catatan kegiatan dan agenda dari Google Calendar sudah muncul di Google Calendar, kamu juga bisa mencetaknya. Berikut ini adalah langkah-langkahnya:
- Klik menu “File”
- Klik “Download As”yang akan memberikanmu opsi format penyimpanan
- Klik “Excel” sebagai format yang digunakan. Excel sendiri memiliki dua format.
- Tulis nama file ke dalam folder laptop atau komputermu.
Masalah yang biasa ditemui pengguna Google Calendar
Salah satu masalah yang sering terjadi adalah ketika pengguna tidak bisa menemukan atau melihat reminder mereka. Berikut adalah beberapa penyebab mengapa pengguna tidak dapat menemukan reminder mereka:
- Pengguna menghapus pengingat atau menandainya sebagai reminder yang telah selesai.
- Pengguna menunda pengingat hingga mencapai lokasi tertentu yang menunggu untuk muncul kembali.
- Kalender pengingat tidak terlihat, untuk menampilkan kalender, ketuk Menu > Pengingat.
Penutup
Itulah tadi cara membuat reminder dari Google Sheet ke Google Calendar. Kamu juga telah mengenal apa itu Google Calendar. Semoga dengan artikel ini Kamu bisa lebih mengenal apa itu Google Calendar, sekaligus cara membuat reminder dari Google Sheet ke Google Calendar.
Mau punya website yang aman, cepat, dan andal? Tunggu apalagi, ayo buat website Anda hanya di IDwebhost, web hosting ya IDwebhost.

Member since 6 Sep 2019