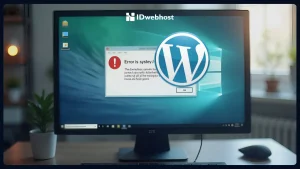Cara Termudah Mengatasi HTTP Error 500 WordPress
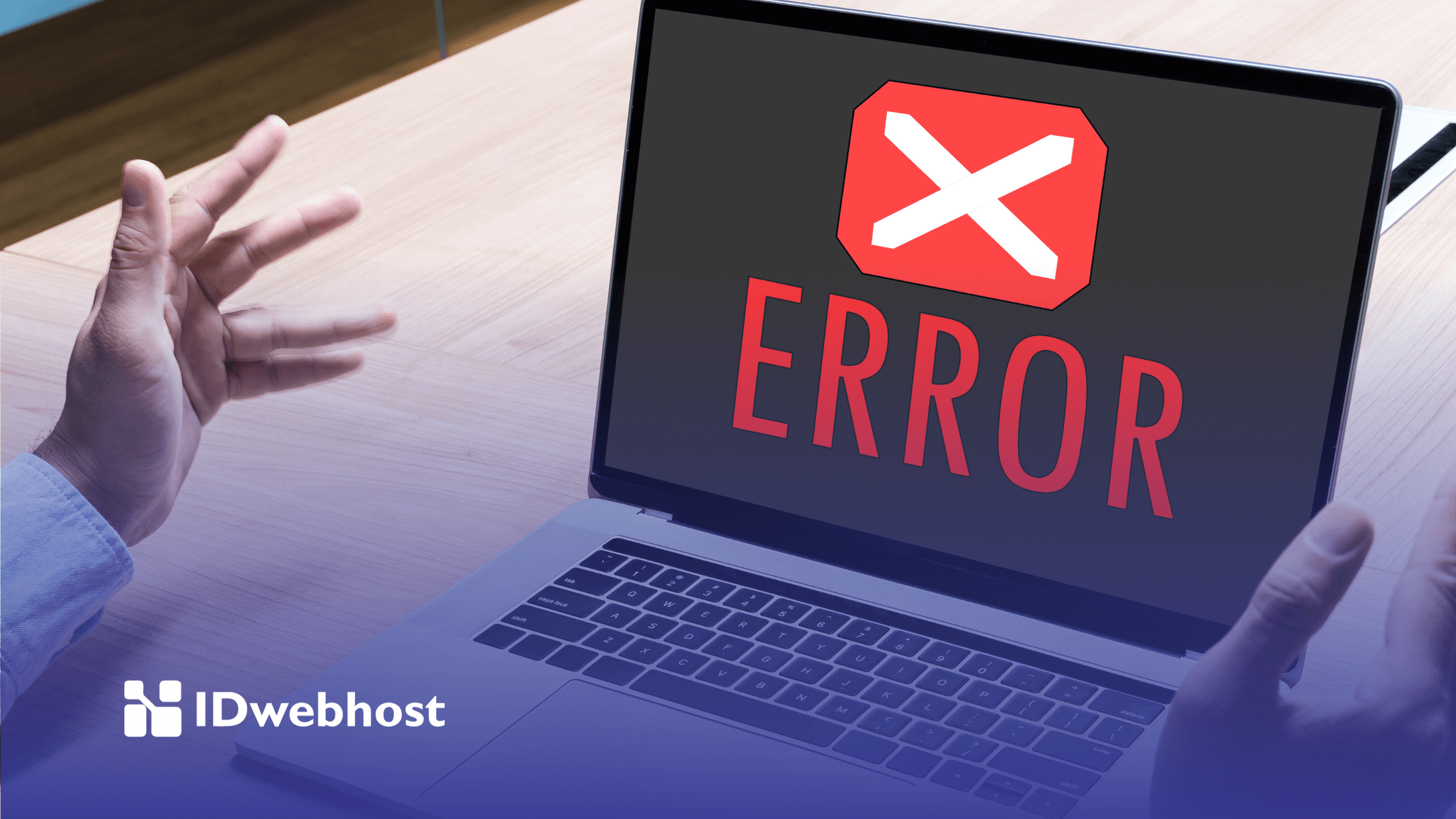

Http error 500 WordPress adalah kesalahan yang terjadi pada tingkat server ketika server tidak dapat menampilkan halaman yang diminta. Kesalahan server internal adalah masalah sisi aplikasi yang dapat terjadi pada server web Anda. Ketika Anda menulis URL tertentu ke dalam bilah alamat atau jika Anda mengeklik tautan di situs web, Anda meminta server untuk menunjukkan laman kepada Anda. Saat ini, untuk beberapa alasan, server tidak dapat menunjukkan kepada Anda laman tertentu yang Anda cari yang menandakan bahwa Anda menghadapi kesalahan server internal.
Contents
Buat Cadangan WordPress
Seringkali, Anda tidak bertanggung jawab atas kesalahan yang terjadi pada server yang dihosting. Karena manusia dapat membuat kesalahan sehingga server dapat melakukannya karena mereka dikelola oleh orang-orang saja. Beberapa kesalahan ini sangat parah dan mungkin akhirnya mengorbankan seluruh situs web Anda, sehingga backup data web di server Anda harus menjadi praktik utama. Namun, jika penyedia hosting Anda gagal memberi Anda opsi yang tepat untuk mencadangkan data situs web, Anda dapat mencoba Plugin Backup WordPress berikut.
Cara Mengatasi http error 500 WordPress
Pemecahan masalah kesalahan apa pun dapat menghemat banyak waktu dan upaya. Analisis awal masalah dapat membantu Sahabat IDwebhost mengidentifikasi akar penyebabnya. Banyak alasan yang dapat menyebabkan server menaikkan kesalahan server internal 500 di situs WordPress. Untuk memperbaiki masalah persisten ini, perlu bahwa seseorang harus mengidentifikasi penyebab terjadinya. Jadi tanpa basa-basi lagi, mari kita bahas apa saja penyebab dan bagaimana cara memperbaikinya.
Memeriksa File .htaccess yang Korup
Hal pertama yang harus Anda lakukan ketika memecahkan masalah kesalahan server internal di WordPress adalah memeriksa file .htaccess yang rusak. Untuk mengecek file .htaccess, Anda harus masuk ke situs menggunakan aplikasi FTP atau Manajer File di dasbor cPanel akun hosting Anda. Cari folder bernama public_html. Jika Anda melihat folder bernama wp-admin dan wp-content, Anda berada di tempat yang tepat. Jika Anda tidak melihat file .htaccess atau file dot apa pun, buat file tersembunyi dapat dilihat dengan mengklik Server dan memilih Force Showing Hidden Files. Setelah Anda menemukan file .htaccess, klik kanan file itu dan rename “.htaccess_old”. Ini pada dasarnya menghapus file .htaccess situs Anda, jadi Anda harus membuat yang baru dengan nama .htaccess seperti berikut:
# BEGIN WordPress
<IfModule mod_rewrite.c>
RewriteEngine On
RewriteBase /
RewriteRule ^index\.php$ – [L]
RewriteCond %{REQUEST_FILENAME} !-f
RewriteCond %{REQUEST_FILENAME} !-d
RewriteRule . /index.php [L]
</IfModule>
# END WordPress
Pergilah ke area admin WordPress Anda. Arahkan kursor ke Pengaturan, lalu pilih Permalink. Gulir ke bawah ke bagian bawah halaman, dan klik Simpan Perubahan. Setelah Anda mengganti nama file .htaccess, coba kunjungi situs untuk melihat apakah ini menyelesaikan masalah. Jika belum, Anda bisa coba cara di bawah ini.
Meningkatkan Batas Memori PHP
Batas memori PHP ditetapkan oleh host dan WordPress Anda. Pernah masuk ke admin lalu melihat tulisan http error 500 WordPress? maka Anda harus meningkatkan batas memori. Beberapa cara paling umum untuk meningkatkan batas memori PHP situs web WordPress adalah dengan mengubah kode di salah satu file ini:
File Function.php
@ini_set (‘upload_max_size’, ’64M’);
@ini_set (‘post_max_size’, ’64M’);
@ini_set (‘max_execution_time’, ‘300’);
File .htaccess
Anda juga dapat menggunakan file .htaccess untuk meningkatkan batas memori PHP. Cukup buka direktori root Anda, dan temukan file .htaccess. Klik kanan pada file, dan pilih Unduh untuk mengunduhnya di PC Anda. Sekarang, buka file di editor teks Anda dan sertakan kode ini di bawah tag PHP pembuka:
php_value upload_max_filesize 64M
php_value post_max_size 64M
File WP-Config
define (‘WP_MEMORY_LIMIT’, ’64M’);
ini_set (‘post_max_size’, ’64M’);
ini_set (‘upload_max_filesize’, ’64M’);
File PHP.ini
Anda perlu membuat file php.ini dan menempelkan kode di bawah ini di dalamnya. Unggah kode berikut di direktori wp-admin /.
memory_limit = 64M
upload_max_filesize = 64M
post_max_size = 64M
file_uploads = On
Jika meningkatkan batas memori memperbaiki masalah, maka Anda hanya memperbaiki masalah untuk sementara. Anda masih perlu mencari penyebab yang melelahkan batas memori. Bisa karena plugin atau tema dengan kode yang buruk. Kontak hosting WordPress untuk melihat ke server log untuk membantu Anda menemukan diagnosa yang tepat. Jika Anda masih melihat kesalahan, hapus kode di atas di komputer Anda, simpan, dan unggah ulang ke direktori root Anda.
Plugin Bermasalah Bisa Menyebabkan http error 500 WordPress, Auditlah!
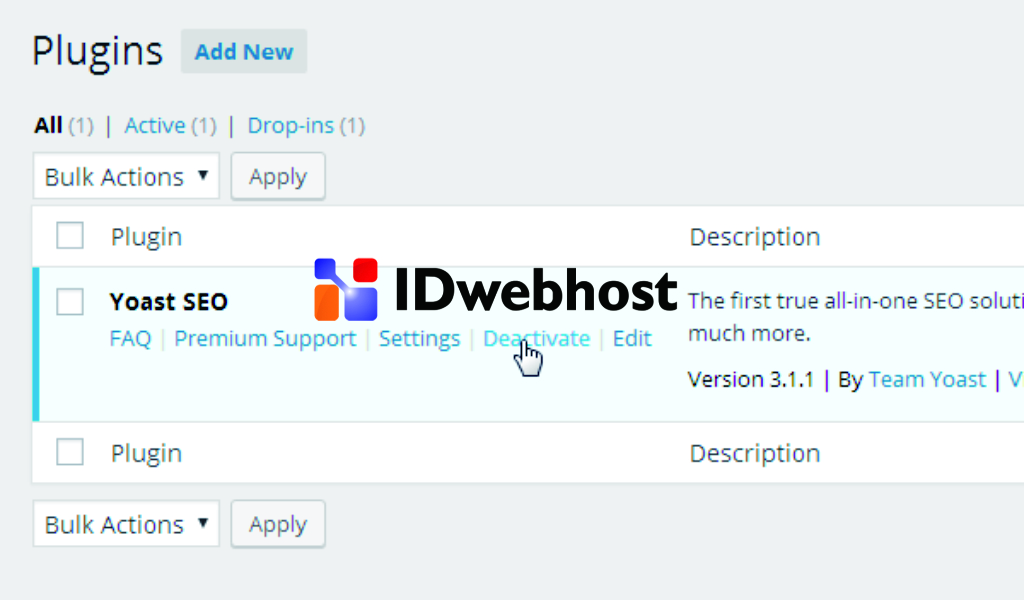
Plugin yang salah atau kedaluwarsa dapat menyebabkan masalah kompatibilitas yang mengarah ke kesalahan di situs web WordPress. Mereka dianggap sebagai risiko keamanan seakan tidak diperbarui dengan tambalan keamanan WordPress terbaru. Jika Anda memiliki akses ke dasbor admin situs WordPress Anda, nonaktifkan setiap plugin satu per satu. Segarkan situs web Anda setelah setiap penonaktifan. Jika Anda tidak dapat mengakses area admin WordPress, buka klien FTP Anda.
Buka direktori root, dan buka folder wp-content. Folder ini berisi Plugin, Tema, dan folder lainnya. Ganti nama folder Plugins ke apapun yang Anda inginkan, seperti “plugins.test”. Ini akan menonaktifkan semua plugin di situs Anda, lalu segarkan situs. Jika tulisan http error 500 WordPress hilang, itu disebabkan oleh plugin yang salah. Aktifkan setiap plugin satu per satu, perbarui situs Anda setelah setiap aktivasi, untuk mengetahui plugin mana yang menyebabkan kesalahan. Pastikan Anda mengganti nama folder kembali ke “Plugins” sesudahnya.
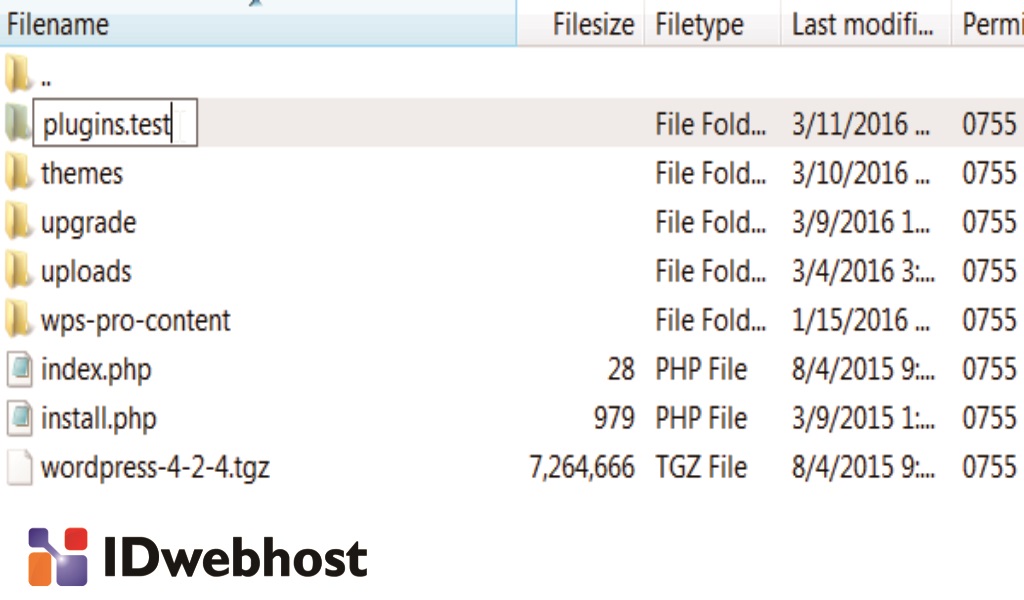
Aktifkan PHP Debugging
Dengan mengaktifkan log debug dari dalam konfigurasi WordPress, mungkin memberi petunjuk tentang masalah sebenarnya. Anda harus mencari tahu cara memperbaikinya, yang akan membutuhkan keterampilan pengkodean. Untuk mengaktifkan log debug, buka wp-config.php di root instalasi WordPress Anda. Temukan baris yang mengatakan:
define (‘WP_DEBUG’, false);
Komentar itu menggunakan // di awal, lalu tempel :
define (‘WP_DEBUG’, true);
define (‘WP_DEBUG_LOG’, true);
define (‘WP_DEBUG_DISPLAY’, false);
@ini_set (‘display_errors’, 0);
Ini akan mengeluarkan kesalahan ke file di folder wp-content bernama error.log. Jika Anda menyegarkan FTP Anda dan tidak melihat apa pun setelah satu menit atau lebih, kemungkinan itu tidak memiliki izin untuk membuat file. Secara manual buat file error.log baru dan beri izin 666.
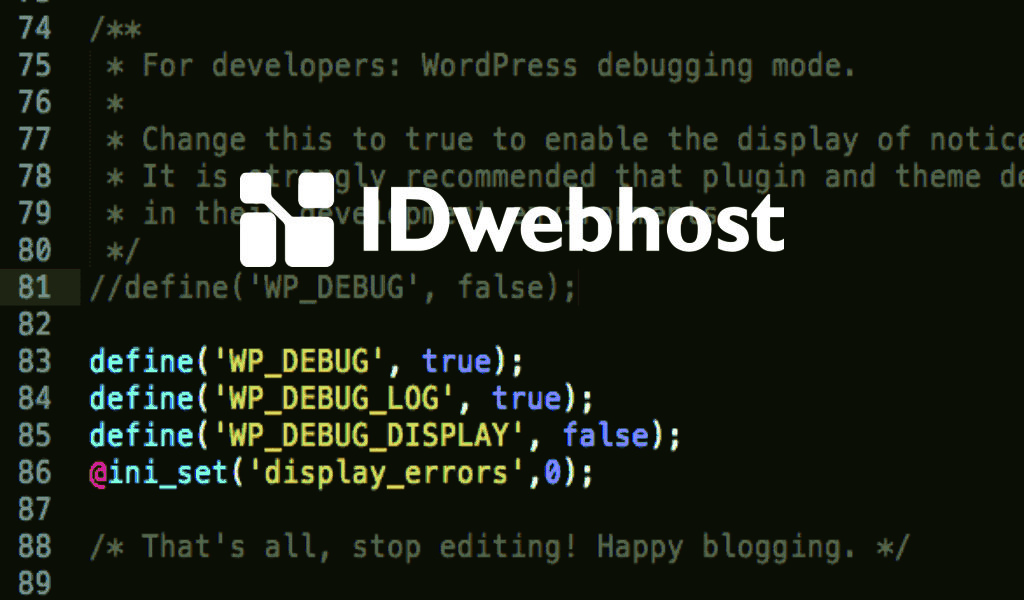
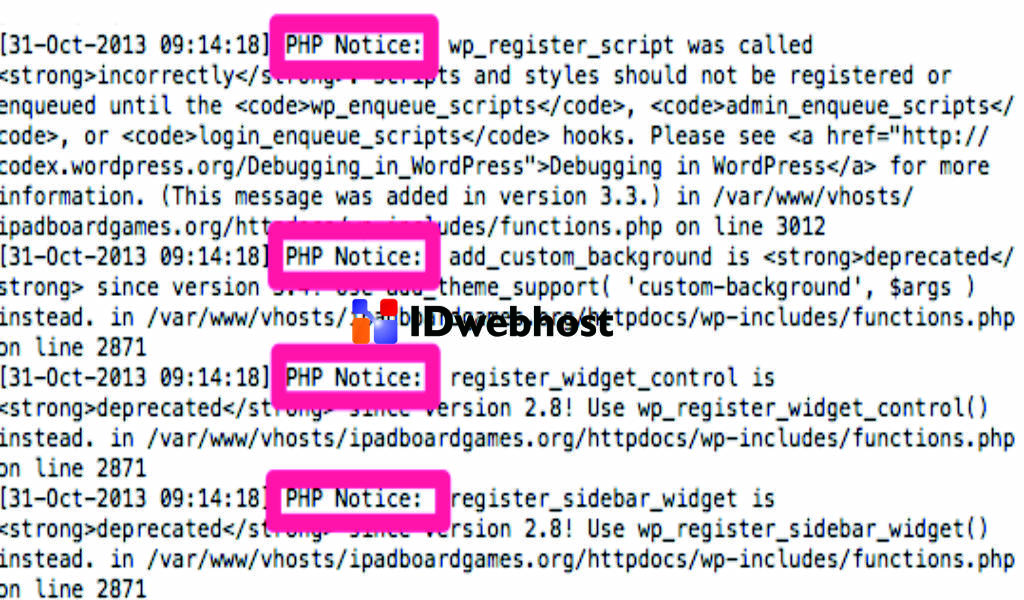
Memeriksa Izin File
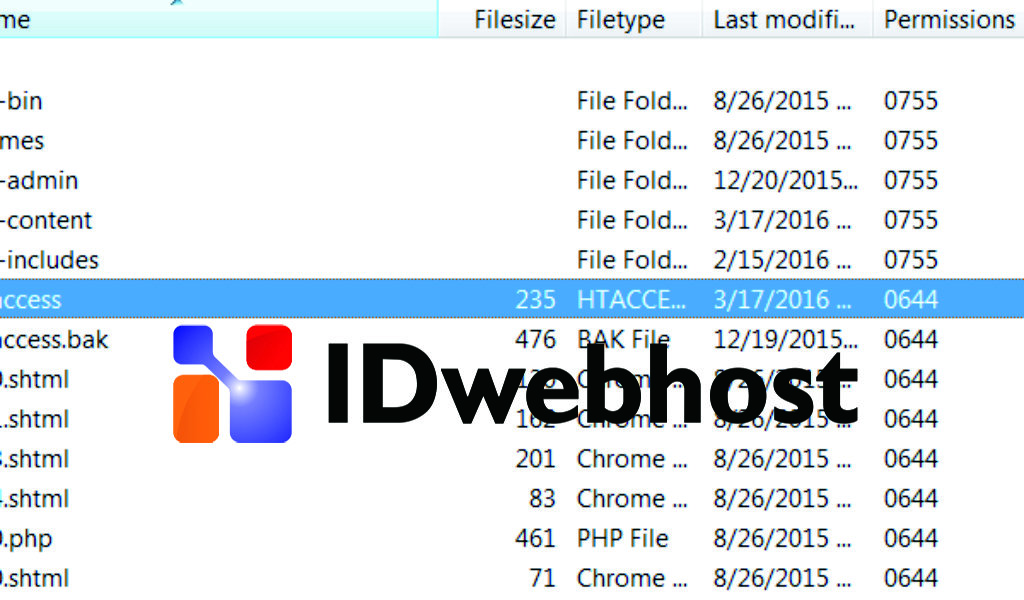
Di direktori WordPress Anda, izin untuk folder dan file harus 755 atau 644. Menetapkan izin ke hal lain dapat menyebabkan masalah, termasuk http error 500 WordPress. Buka direktori root Anda di klien FTP. Banyak klien, termasuk FileZilla, memiliki tab Izin yang dapat digunakan untuk memeriksa dengan cepat izin untuk setiap file dan folder di direktori root. Pastikan file tidak diatur selain 755 atau 644.
Saya harap Anda menemukan panduan ini bermanfaat dan dapat memecahkan masalah “http error 500 WordPress” Anda. Sudahkah Sahabat IDwebhost menemukan cara lain untuk menyingkirkan masalah ini? Silakan berbagi solusi Anda di bagian komentar yang disediakan di bawah ini. Saya yakin, itu akan bermanfaat bagi orang lain yang menghadapi masalah serupa.

Member since 2 Jul 2013