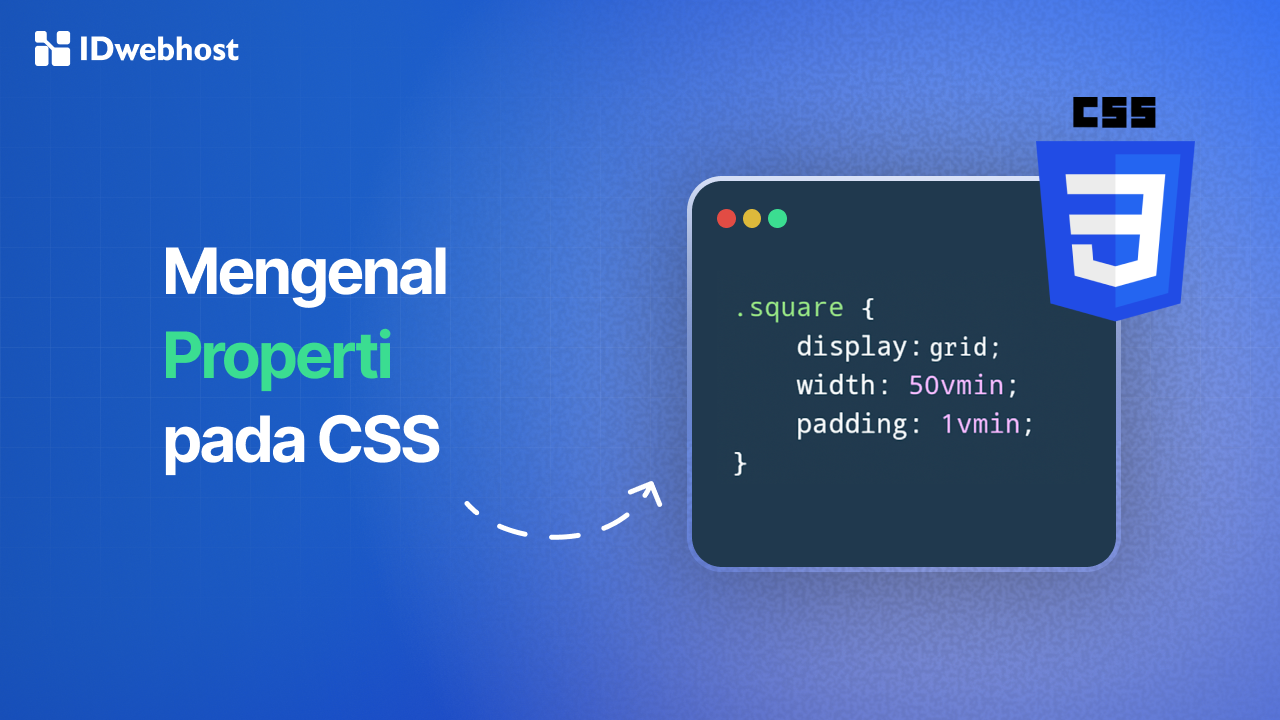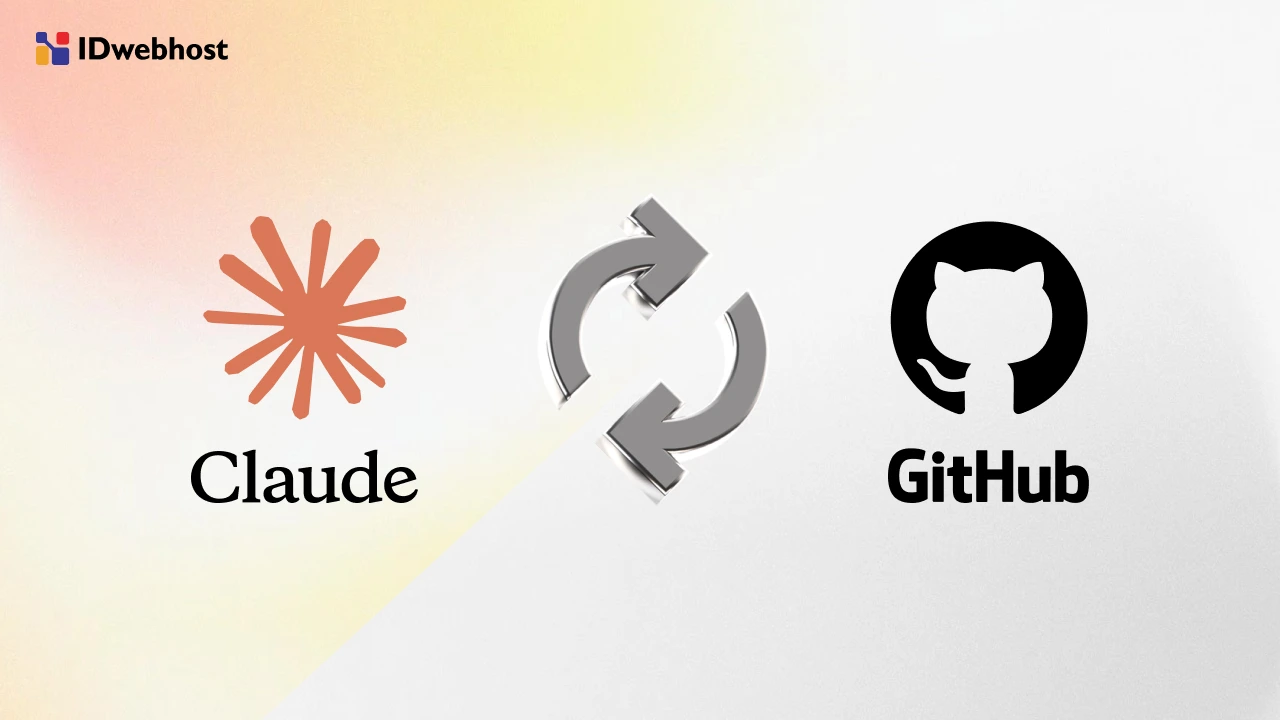9 Cara Mengatasi Error 504 Gateway Timeout, Mudah!

Pernah mengunjungi sebuah website, tapi yang muncul justru pesan kesalahan “504 Gateway Timeout”? Pesan semacam ini sering bikin kita frustasi, terutama kalau kamu sedang mencari informasi penting.
Tapi, apa sebenarnya penyebab kesalahan ini dan bagaimana cara mengatasinya? Yuk, simak lebih lanjut.
Cara Mengatasi Error 504 Gateway Timeout
Ada beberapa cara yang bisa kamu pakai untuk mengatasi 504 Gateway Timeout, berikut di antaranya:
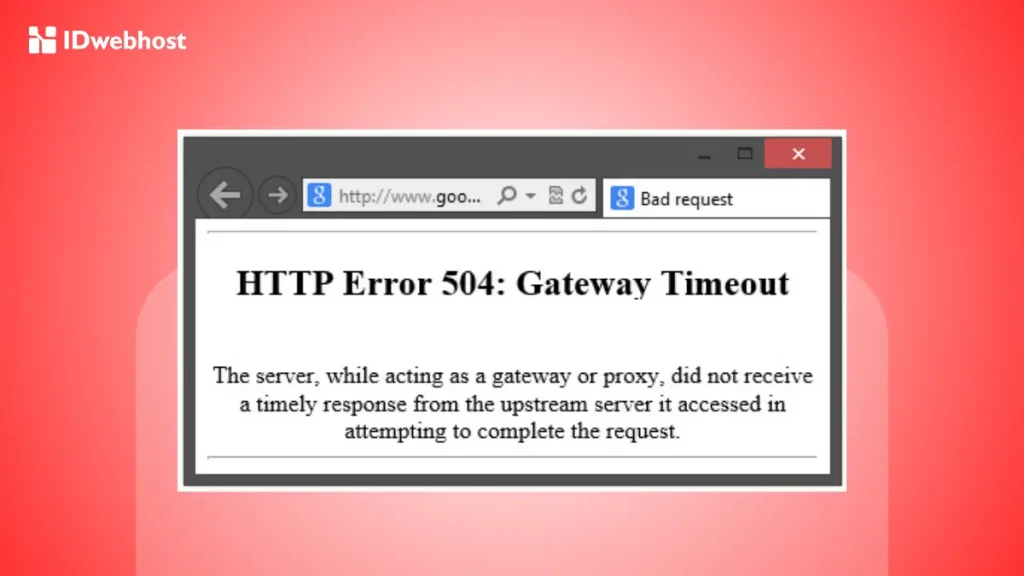
1. Muat Ulang Situs Web
Yap, sesederhana itu! Jika terjadi gangguan koneksi, masalah perangkat, kelebihan beban traffic, atau pemeliharaan, mungkin kamu hanya perlu menunggu sebentar dan memuat ulang untuk melihat apakah masalah tersebut sudah bisa diatasi.
Kamu bisa menggunakan perintah ini untuk memuat ulang halaman:
- Google Chrome (Mac): Command + R
- Google Chrome (Windows): Ctrl + R
- Safari (hanya Mac): Command + R
- Microsoft Edge (Windows): Ctrl + R
- Microsoft Edge (Mac): Command + Shift + R
2. Ganti/Restart Perangkat dan Browser
Kadang, error 504 bisa muncul karena ada gangguan kecil di perangkat kamu, misalnya cache browser yang penuh atau masalah jaringan.
Coba restart perangkat kamu, atau gunakan browser yang berbeda.
Kalau masih sama, coba restart modem atau router. Hal ini bisa membantu kita mencari tahu apakah masalahnya dari perangkat kamu atau dari koneksi internetmu.
3. Bersihkan Cache Browser
Browser menyimpan salinan data website secara lokal untuk mempercepat akses di kemudian hari. Namun, data ini bisa menjadi usang dan menyebabkan masalah koneksi jika tidak dihapus secara berkala.
Google Chrome:
Untuk membersihkan cache browser di Google Chrome, klik tiga titik vertikal di sudut kanan atas untuk membuka menu Chrome. Pilih More Tools > Clear Browsing Data.
Di sini, kamu bisa memilih apa yang ingin dihapus dan dalam rentang waktu berapa lama. Pastikan untuk menekan tombol Clear data untuk menyelesaikan. Perhatikan bahwa tampilannya bisa berbeda tergantung pada perangkat dan sistem operasi yang kamu gunakan.
Safari:
Untuk Safari, pilih Safari di sudut kiri atas, lalu pilih Clear History > All History > Clear History.
Microsoft Edge:
Untuk membersihkan cache di Microsoft Edge, tulis alamat berikut di kolom pencarian: “edge://settings/clearbrowserdata“.
Setelah itu, akan muncul pengaturan untuk menghapus data penjelajahan. Kamu bisa memilih data yang ingin dihapus, seperti riwayat pencarian, cookie, dan cache, serta menentukan jangka waktu data yang ingin dihapus.
4. Pertimbangkan Perubahan DNS dan Cache
Jika kamu atau penyedia hosting telah mengubah server DNS situs web karena menggunakan alamat IP baru atau host WordPress yang baru, perubahan ini mungkin membutuhkan waktu untuk diterapkan.
Proses ini bisa memakan waktu hingga 48 jam agar semuanya berfungsi dengan baik.
Namun, jika kamu tidak menyadari adanya perubahan atau sudah melewati waktu tunggu tersebut, mungkin ada masalah lain terkait cache, khususnya di tingkat DNS.
Menghapus cache DNS akan meminta perangkatmu untuk mendapatkan informasi terbaru dari server DNS situs web, sehingga tidak lagi mencoba terhubung menggunakan informasi DNS yang sudah usang.
Cara Menghapus Cache DNS:
Windows:
- Tekan Win + R dan ketik ipconfig /flushdns.
- Tekan Ctrl + Shift + Enter untuk menjalankan perintah.
- Kamu akan melihat pesan sukses setelah selesai.
Mac:
- Pastikan kamu menggunakan sistem operasi terbaru.
- Buka Terminal dan ketik sudo killall -HUP mDNSResponder. (Keberhasilan perintah ini mungkin tergantung pada versi sistem operasi yang kamu gunakan, jadi jika tidak berhasil, cari “flush DNS cache mac OS [versi kamu]”.
- Tekan Enter.
- Masukkan kata sandi admin jika diminta, lalu tekan Enter lagi untuk menjalankan perintah.
Catatan: Kamu mungkin tidak akan melihat pesan sukses setelah ini; perintah hanya akan berjalan.
Google Chrome (memiliki cache DNS sendiri):
- Masukkan chrome://net-internals/#dns di bilah alamat Chrome dan tekan Enter.
- Klik tombol Clear host cache di layar berikutnya.
5. Nonaktifkan CDN
Jika kamu belum melakukannya, masalah yang kamu alami mungkin disebabkan oleh jaringan pengiriman konten (CDN). Untuk mengetahui apakah ini penyebabnya, coba nonaktifkan CDN sementara dan lihat apakah itu membantu.
Jika kamu menggunakan plugin CDN di WordPress dan bisa mengakses dasbor plugin, cukup nonaktifkan plugin tersebut dan uji apakah situsmu bisa dimuat. Kamu bisa mengaksesnya melalui Dashboard WordPress > Plugins.
Namun, jika kamu tidak bisa mengakses admin WordPress karena kesalahan 504 timeout, kamu masih bisa masuk ke situsmu melalui file manager di hosting atau menggunakan SFTP (Secure File Transfer Protocol).
Langkah-langkah Menonaktifkan CDN:
- Setelah masuk ke direktori situsmu, cari folder dengan nama website kamu.
- Navigasikan ke wp-content > plugins dan temukan folder plugin CDN yang kamu gunakan.
- Ganti nama folder plugin tersebut (misalnya, ubah menjadi file_name_OFF), lalu simpan perubahan.
- Muat ulang situsmu untuk melihat apakah masalahnya teratasi.
Setelah eksperimen ini selesai, jangan lupa untuk mengembalikan nama asli folder tersebut agar plugin dapat berfungsi kembali.
Kamu juga sebaiknya memeriksa bagian plugin di admin WordPress untuk memastikan bahwa plugin tersebut aktif dan berjalan.
Meskipun langkah ini mungkin tidak langsung memperbaiki masalah, ini akan membantumu mengetahui apakah CDN yang kamu gunakan bermasalah.
Jika ternyata iya, kamu bisa mempertimbangkan untuk beralih ke penyedia CDN yang berbeda jika itu dirasa perlu.
6. Periksa Plugin WordPress
Plugin WordPress adalah kode kecil yang terintegrasi dengan situs WordPress kamu. Jika ada bug pada plugin, ini bisa mengganggu koneksi server dan menyebabkan kesalahan 504.
Untuk memeriksa apakah plugin menjadi penyebabnya, kamu bisa mengikuti langkah-langkah berikut:
Jika kamu bisa mengakses admin WordPress:
- Buka halaman Plugins dan nonaktifkan semua plugin.
- Aktifkan kembali satu per satu sambil memuat ulang situsmu untuk melihat apakah ada yang menyebabkan masalah. Ketika kamu menemukan plugin yang bermasalah, kamu bisa menonaktifkannya dan mencari versi terbaru atau alternatif.
Jika kamu tidak bisa mengakses dasbor:
- Masuk ke situsmu melalui file manager di hosting atau menggunakan SFTP.
- Navigasikan ke folder website kamu, lalu buka wp-content > plugins.
- Ganti nama folder plugin menjadi sesuatu seperti plugins_OFF, simpan perubahan, dan muat ulang situsmu. Jika situsmu berhasil dimuat, berarti masalahnya ada di plugin. Sekarang kamu bisa masuk ke admin WordPress dan mengaktifkan plugin satu per satu untuk menemukan yang bermasalah.
7. Matikan Firewall
Untuk mengetahui apakah pengaturan firewall yang menyebabkan kesalahan 504, coba matikan firewall sementara dengan langkah-langkah berikut:
Windows:
- Buka Menu Start > Settings > Privacy & security > Windows Security > Firewall & network protection.
- Pilih profil jaringan yang kamu gunakan.
- Temukan opsi Microsoft Defender Firewall dan matikan.
Mac:
- Buka Menu Apple > System Preferences > Security & Privacy > Firewall (di bagian atas).
- Pilih tombol untuk menonaktifkan firewall.
- Kamu mungkin perlu membuka kunci halaman ini menggunakan kata sandi untuk melakukan perubahan.
Catatan: Jangan lupa untuk mengaktifkan kembali firewall setelah percobaan! Jika pengaturan firewall menyebabkan kesalahan, setelah diaktifkan kembali, luangkan waktu untuk memeriksa konfigurasinya agar kinerjanya lebih baik.
8. Ubah Pengaturan Server Web
Jika kamu memiliki pengetahuan teknis lebih, mengubah pengaturan pada Apache dan NGINX dapat membantu mengurangi atau menghilangkan kesalahan 504. Berikut caranya:
Untuk Apache:
- Temukan file konfigurasi Apache (httpd.conf atau apache2.conf) dan buka dengan editor teks.
- Ubah pengaturan Timeout, misalnya dari default menjadi 60 detik atau lebih (contoh: Timeout 500).
- Simpan perubahan dan keluar dari editor.
- Edit file php.ini dengan meningkatkan max_execution_time dari default 30 detik menjadi sekitar 400 detik (max_execution_time = 400).
- Simpan dan restart Apache dengan perintah: sudo service apache2 restart.
Untuk NGINX:
- Temukan file konfigurasi NGINX (sering kali di /etc/nginx/nginx.conf).
- Jika menggunakan NGINX dengan FastCGI Process Manager atau sebagai proxy untuk Apache, tingkatkan nilai default berikut:
proxy_connect_timeout 500;
proxy_send_timeout 500;
proxy_read_timeout 500;
send_timeout 500;
fastcgi_read_timeout 400;- Muat ulang server NGINX dengan perintah: sudo service nginx reload.
- Edit file konfigurasi pool PHP-FPM (/etc/php/[versi]/fpm/pool.d/www.conf, ganti [versi] dengan versi PHP yang digunakan) dan setel: request_terminate_timeout = 400.
- Di file php.ini, setel: max_execution_time = 400.
- Muat ulang PHP-FPM dan NGINX dengan perintah: sudo service php[versi]-fpm reload && sudo service nginx reload.
Dengan langkah-langkah ini, kamu dapat mengatasi masalah timeout server.
9. Hubungi Penyedia Hosting Kamu
Jika setelah mencoba semua cara di atas masalah masih belum teratasi, sebaiknya hubungi penyedia hostingmu.
Mereka dapat membantu mendiagnosis dan menyelesaikan masalah serta melakukan beberapa langkah cepat untuk mengatasi kesalahan 504, seperti meningkatkan jumlah pekerja PHP atau upgrade ke server dengan sumber daya lebih baik.
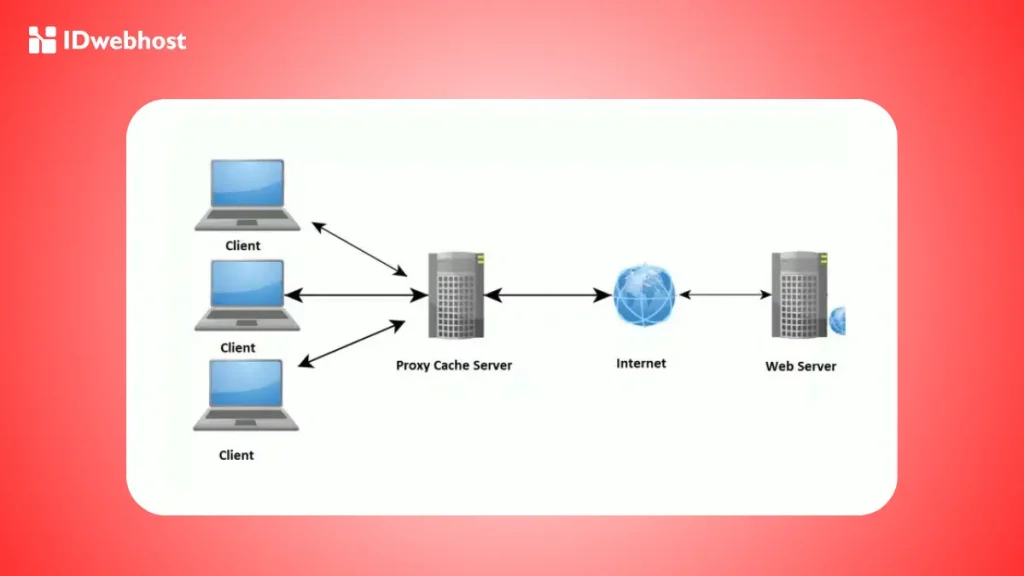
Kesimpulan
Kesalahan 504 Gateway Timeout dapat disebabkan oleh berbagai faktor, tetapi langkah-langkah di atas akan membantumu mengatasinya.
Jika semua langkah di atas tidak berhasil, pertimbangkan untuk mengubah pengaturan server web atau hubungi penyedia hostingmu untuk mendapatkan bantuan lebih lanjut.
Di sisi lain, jika kamu sedang mencari solusi website, domain, dan hosting yang maksimal, kamu bisa mengandalkan layanan IDwebhost.