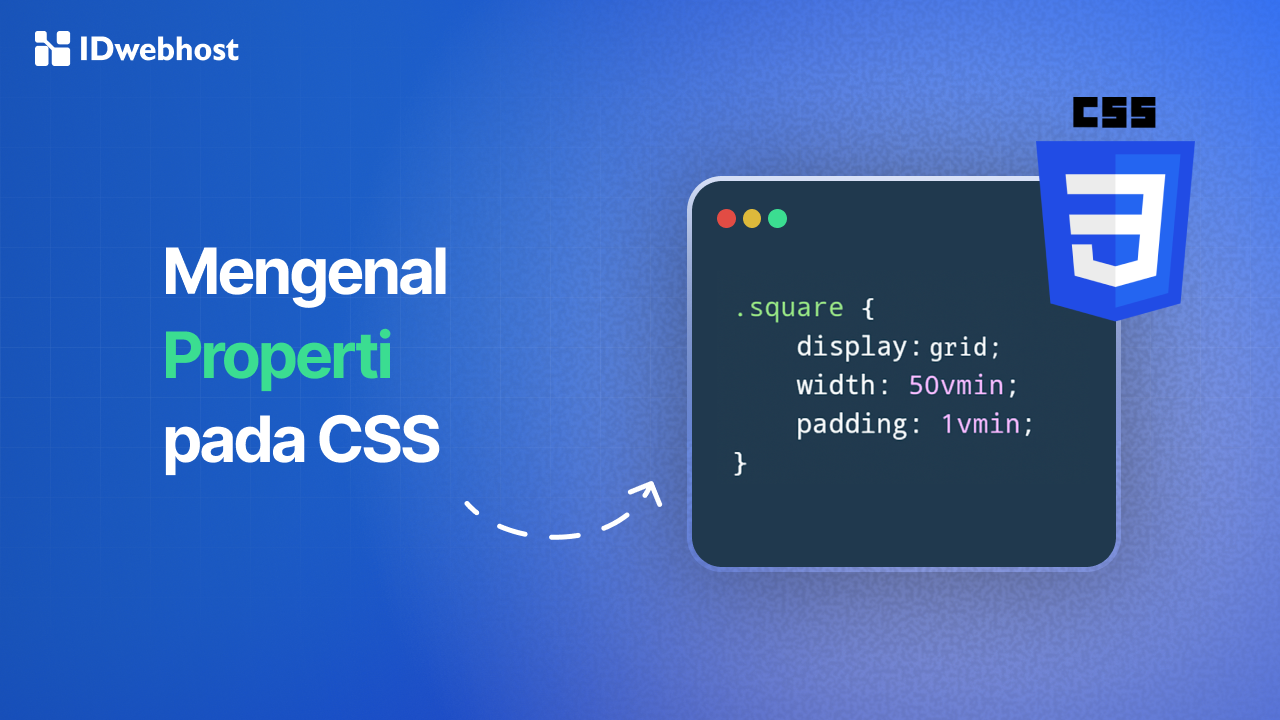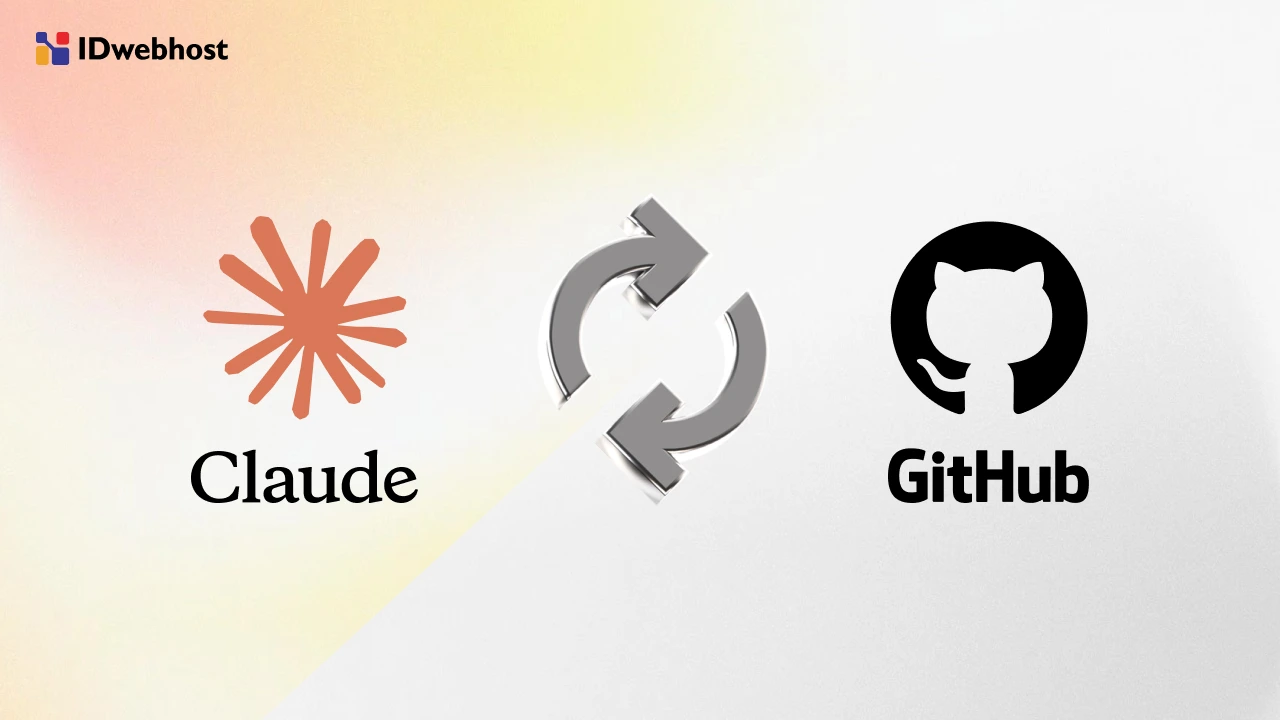10+ Cara Mengatasi ERR_CONNECTION_REFUSED yang Bisa Kamu Coba
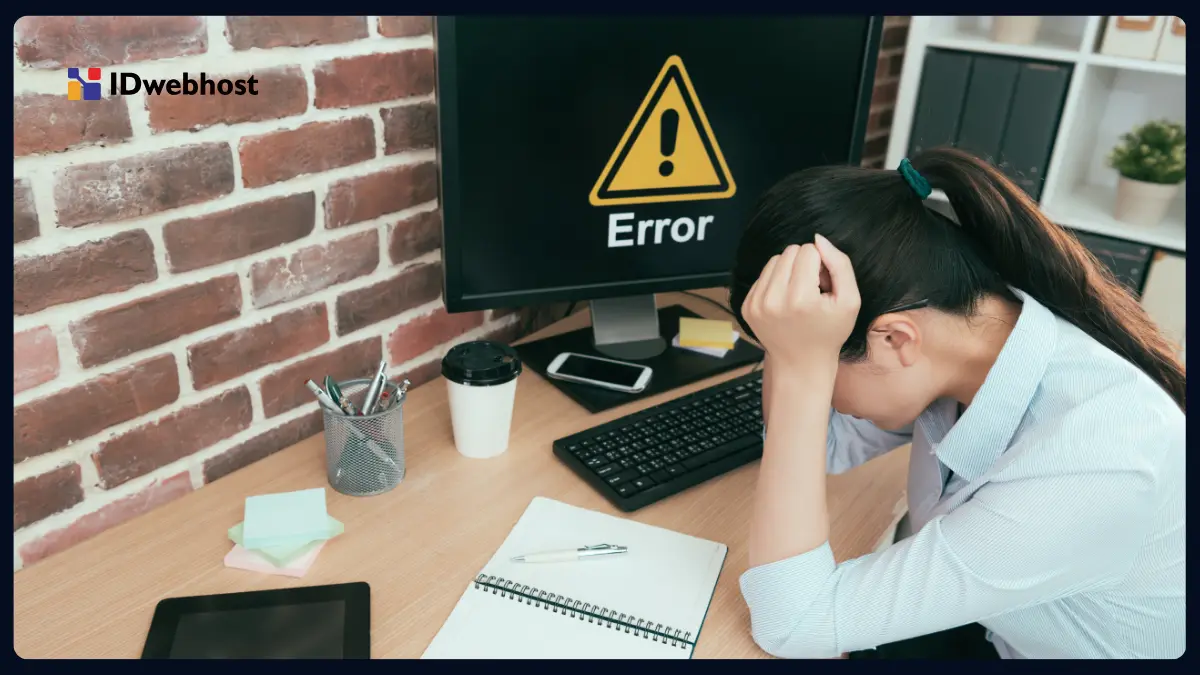
Pengguna internet pasti pernah mengalami gangguan saat hendak mengakses website atau konten melalui browser. Kebanyakan pengguna berpikiran bahwa masalah ini dikarenakan situs tujuan yang bermasalah. Faktanya, tidak selalu begitu, lho. Sebenarnya, ada banyak penyebab dan cara mengatasi ERR_CONNECTION_REFUSED.
Pesan eror ERR_CONNECTION_REFUSED cenderung banyak terjadi di sisi klien. Beberapa dari kamu mungkin menjadi bertanya-tanya apa yang salah dari perangkat atau browser yang kamu gunakan. Mari langsung saja kita mengetahui pembahasan selengkapnya di bawah ini!

Apa Itu ERR_CONNECTION_REFUSED?
Sebelum beranjak ke pembahasan cara mengatasi ERR_CONNECTION_REFUSED, sebenarnya apa sih yang dimaksud dengan pesan ini? ERR_CONNECTION_REFUSED adalah pesan error yang ditampilkan oleh web browser Google Chrome. Pesan ini akan ditampilkan saat kamu mendapatkan penolakan koneksi ke server.
Error ERR_CONNECTION_REFUSED tidak bisa dianggap remeh. Biasanya, pesan eror ini juga ditampilkan apabila web browser mendeteksi adanya masalah serius seperti ancaman Malware.
Seringkali kesalahan ERR_CONNECTION_REFUSED disebabkan oleh masalah pada perangkat yang digunakan oleh user. Di samping itu, masalah ini juga cukup lumrah terjadi sebagai akibat adanya kesalahan pada konfigurasi DNS dan firewall.
Macam-macam Tampilan Pesan ERR_CONNECTION_REFUSED
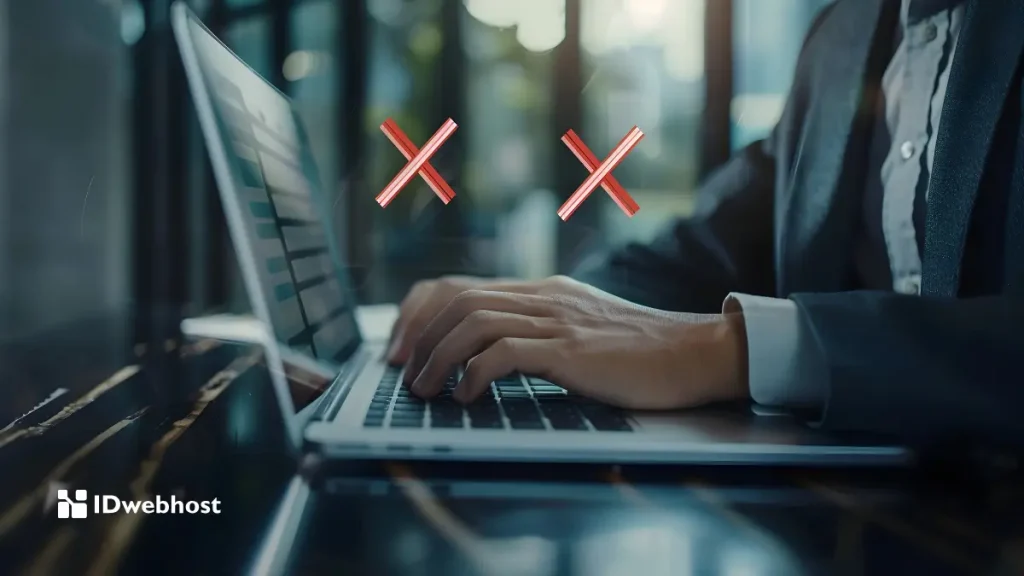
Pesan error ERR_CONNECTION_REFUSED merupakan tampilan pada browser Chrome. Gangguan ini ditampilkan dengan pesan yang berbeda-beda oleh setiap browser. Berikut beberapa macam-macam tampilan pesan error ERR_CONNECTION_REFUSED menurut web browser yang digunakan:
- Google Chrome. Pesan error ERR_CONNECTION_REFUSED di Chrome biasanya ditampilkan dengan tulisan This site can’t be reached atau This webpage is not available.
- Microsoft Edge. Mirip dengan tampilan pesan di Chrome, pesan error di Microsoft Edge biasanya bertuliskan seperti ini: Hmm… can’t reach this page.
- Mozilla Firefox. Pesan error di Mozilla ditampilkan dengan kalimat Unable to connect.
Cara Mengatasi ERR_CONNECTION_REFUSED di Google Chrome
Jika kamu menemukan pesan error ERR_CONNECTION_REFUSED di Google Chrome, kamu bisa melakukan cara-cara berikut ini sebagai solusinya. Yuk, simak selengkapnya!
1. Periksa Status Website
Pertama-tama, periksa terlebih dahulu status website tujuan kamu. Tahapan ini dapat membantu kamu untuk mengetahui penyebab dari pesan error ERR_CONNECTION_REFUSED. Boleh jadi error yang terjadi disebabkan oleh kondisi website yang sedang down. Artinya, masalah terletak pada web tujuan bukan pada perangkat atau sambungan internetmu.
Untuk memeriksa status website ini, kunjungi situs Down for Everyone or Just Me. Kemudian, masukkan alamat situs yang gagal dibuka pada halaman utama website tersebut. Lalu, tekan tombol OR JUST ME? untuk mulai memeriksanya.
Berikutnya kamu akan mendapatkan hasil pemeriksaan langsung. Apabila status dari website is up, artinya masalah ERR_CONNECTION_REFUSED tidak disebabkan oleh situs tujuan. Namun, jika status website is down, boleh jadi situs sedang tidak tersedia untuk diakses.
2. Clean Up History Browser
Apabila status situs tujuan baik-baik saja namun tidak bisa diakses sebaiknya kamu mulai membersihkan aplikasi browser untuk menyegarkan sistem kembali. Ikuti langkah-langkah berikut untuk menghapus catatan pencarianmu:
- Masuk ke Google Chrome.
- Klik opsi More dengan ikon titik tiga di pojok kanan atas.
- Lalu, klik More Tools dan pilihlah opsi Clear browsing data.
- Hapuslah semua history pencarian dengan memilih opsi All Time pada bagian Time Range.
- Kemudian, berikan checklist pada Browsing history, Cached images and files, dan Other site data.
- Lanjutkan dengan klik Clear data.
- Terakhir, buka ulang Chrome untuk mengakses situs tujuan kembali.
4. Hapus Ekstensi Chrome

Cara selanjutnya yang bisa kamu coba adalah dengan menghapus ekstensi Google Chrome yang tidak diperlukan, Ada beberapa ekstensi yang dapat mengganggu dibukanya situs tertentu, lho. Boleh jadi, ekstensi yang terpasang di browsermu yang menyebabkan ERR_CONNECTION_REFUSED. Mari ikuti langkah-langkahnya berikut:
- Masuk ke Google Chrome.
- Kunjungi menu More di pojok kanan atas.
- Lalu, pilihlah opsi More Tools dan klik menu Extensions.
- Berikutnya kamu akan ditampilkan daftar ekstensi yang tersedia di Google Chrome milikmu.
- Pilih ekstensi yang sekiranya tidak kamu perlukan atau mencurigakan.
- Klik opsi Remove pada ekstensi yang kamu pilih.
- Terakhir, lakukan restart Google Chrome.
5. Reset Google Chrome
Apabila cara-cara di atas tidak berhasil menjadi solusi ERR_CONNECTION_REFUSED maka lakukan cara ini. Kembalikan konfigurasi Google Chrome seperti semula. Caranya adalah dengan membuka menu More pada Google Chrome. Kemudian, kunjungi menu Settings dan masuk ke pilihan Advanced.
Berikutnya, klik opsi Reset and clean up section. Jika sudah, lanjutkan dengan memilih opsi Restore settings to their original defaults. Dengan begitu, browser Google Chrome di perangkatmu akan dikembalikan ke setelan awal.
Atau kamu juga bisa menginstall ulang Google Chrome. Namun perlu diingat, Chrome tidak sepenuhnya bebas bu. Jadi bukan tidak mungkin instalasi ulang browser bisa menyebabkan masalah. Sebagai langkah aman, kamu dapat mengunduh versi terbaru browser tersebut dengan mengunjungi web resmi Chrome.
6. Restart Router
Bagaimana jika pesan error ERR_CONNECTION_REFUSED masih muncul? Solusi alternatif untuk mengatasinya adalah dengan melakukan restart sambungan internet. Apabila kamu menggunakan wifi, maka lakukan restart pada routernya. Dengan begitu, kamu bisa mendapatkan internet yang lebih stabil dari sebelumnya.
Cara Mengatasi ERR_CONNECTION_REFUSED di FileZilla
Masalah koneksi server bermasalah juga sering ditemui saat pengguna mengakses FileZilla. Boleh jadi masalah ini disebabkan oleh pemakaian antivirus atau firewall. Selengkapnya, yuk ikuti cara mengatasi berikut ini!
1. Matikan Firewall dan Antivirus
Pemakaian firewall dan antivirus dapat memblokir akses ke FileZilla. Kamu bisa mematikannya melalui menu Control Panel. Di samping itu, matikan juga proteksi bawaan dari Windows Defender. Kunjungi menu System and Security pada Setting Windows.
Selanjutnya, pilih opsi Turn Windows Defender Off. Jika sudah, pastikan juga pengaturan ini sudah mematikan firewall dan antivirus Windows Defender untuk jaringan pribadi maupun publik.
2. Ganti ke Port FTP 22
Pesan error ERR_CONNECTION_REFUSED bisa disebabkan oleh penggunaan port yang salah saat mengakses FileZilla. Kamu perlu mengubah port FTP apabila koneksi server menggunakan SFTP sebagai syarat sambungannya. Ubahlah port FTP dari 21 ke 22.
3. Ubah Network Configuration Wizard Settings
Apabila cara di atas belum bisa membantumu mengakses FileZilla, maka ubahlah pengaturan konfigurasi pada FileZilla Client. Caranya, masuk ke menu Network Configuration Wizard dan kunjungi pengaturan Firewall and Router. Lalu, pilihlah opsi Passive sebagai mode transfernya.
Selanjutnya, pilih opsi Use the server’s external IP address instead pada konfigurasi mode Passive. Teruskan ke jendela konfigurasi External IP address berikutnya dengan klik opsi Get external IP address from the following URL. Masukkan http:///ip.filezilla-project.org/ip.php pada kolom tersebut.
Berikutnya, lanjutkan memilih opsi Ask operating system for a port dan tekan Next. Terakhir kamu hanya perlu melakukan pengujian untuk memeriksa gangguan ERR_CONNECTION_REFUSED sudah teratasi atau belum.
4. Gunakan FTP Hostname
Penulisan hostname yang tidak tepat juga bisa memunculkan ERR_CONNECTION_REFUSED pada FileZilla, lho. Kamu dapat mencoba untuk menambahkan ftp pada awalan hostname. Contohnya alamat domain kamu adalah domainsaya.com dengan tambahan ftp maka menjadi ftp.domainsaya.com.
5. Tunggu User Lain Keluar
Terakhir, jika cara-cara di atas masih tidak mampu mengatasi pesan error maka kamu dapat menunggu user lain untuk keluar dari koneksi server. Penggunaan koneksi yang penuh membuat user baru tidak dapat terhubung, lho. Hal ini dikarenakan FTP server biasanya membatasi jumlah pengguna dalam waktu bersamaan.
Cara Mengatasi ERR_CONNECTION_REFUSED di Komputer

1. Windows
Buka menu start Windows pada komputer kamu dengan menekan tombol Windows dan cari “CMD”. Perintah ini akan menampilkan jendela Command Prompt.
Pada Command Prompt, jalankan perintah Flush DNS ini:
ipconfig/flushdnsFlush DNS adalah sebuah perintah pemanggilan sistem cache untuk mempercepat akses ke hostname. Cache lama menyebabkan komputer terhenti saat menghubungi localhost apabila terdapat perubahan IP atau DNS.
Biasanya, hal ini dialami pemilik website yang beralih ke hosting baru. Saat Chrome menyimpan IP lama pada cache padahal sudah terdapat perubahan maka kesalahan ERR_CONNECTION_REFUSED pada localhost akan muncul.
Setelah perintah tersebut dimasukkan pada Command Prompt, tinggu sampai muncul pesan tanda proses sudah berhasil: Succesfully flushed the DNS Resolver Cache.
2. Mac
Di Mac, kamu perlu melakukan hal berikut untuk mengatasi ERR-CONNECTION_REFUSED:
Klik Go di toolbar dan kemudian pilih menu Utilities. Kamu bisa memanggil perintah ini dengan cepat Shift+Command+U.
Buka terminal.
Jalankan perintah berikut. Kamu memerlukan akses administrator untuk melakukannya.
sudo killall -HUP mDNSResponder && echo macOS DNS Cache ResetSetelah kamu melakukannya, coba akses situs yang bermasalah itu lagi. Jika masih tidak berfungsi, DNS kamu mungkin memerlukan perhatian lebih.
3. Ubah Nama DNS
Entry cache DNS yang sudah kadaluarsa bisa jadi sumber masalah ERR_CONNECTION_ REFUSED. Akan tetapi, alamat DNS itu sendiri juga bisa jadi penyebab masalah. Hal ini karena alamat DNS sering kelebihan beban, atau bahkan terputus sama sekali.
Dari kebanyakan kasus, alamat server DNS kamu diperoleh secara otomatis dari penyedia internet kamu. namun, kamu juga dapat mengubahnya jika diperlukan. Cara kamu melakukannya tergantung dari sistem operasi yang kamu gunakan.
Misalnya kamu pengguna Mac, kamu bisa mengikuti langkah-langkah berikut ini:
Pertama, buka System Preferences. Pada layar muncul, pilih opsi bertanda Network. Kemudian kamu perlu mengeklik Advanced:
Dari sana, pilih opsi DNS yang terdapat di bagian atas layar. Untuk menambahkan server DNS baru, klik tombol +. Untuk mengedit server DNS yang sudah ada, klik dua kali pada alamat IP DNS yang ingin kamu sesuaikan:
Nah, kamu bisa mencoba mengubahnya sementara ke server DNS publik, seperti Google atau Cloudflare.
- Kamu bisa memakai DNS publik Google (8.8.8.8 dan 8.8.4.4) dalam jangka panjang.
- Cloudflare menawarkan CNS gratis yang aman dan cepat (1.1.1.1 dan 1.0.0.1).
Bagaimana Jika Semua Solusi Tidak Berhasil?
Jika semua solusi tersebut di atas sudah kamu coba tetapi pesan ERR_CONNECTION_REFUSED tetap tidak bisa diperbaiki, biasanya ini pertanda ada masalah serius yang salah dari sisi server.
Dalam skenario ini, satu-stunya yang dapat kamu lakukan hanyalah bersabar. Kemungkinan pemilik website tersebut sedang bekerja keras mengatasi masalah apa pun, dan website itu akan kembali beroperasi seperti biasa dalam waktu dekat.
Nah, jika kamu menemukan kasus ini pada website yang dikelola IDwebhost, jangan ragu untuk menghubungi tim dukungan kamu. Kami soap membantu 24/5.
Sekarang kamu sudah tahu pengertian dan cara mengatasi ERR_CONNECTION_REFUSED. Semoga kamu bisa menemukan cara paling ampuh dari beberapa cara yang sudah dibahas di atas, ya.